
时间:2021-09-04 14:42:07 来源:www.win10xitong.com 作者:win10
工作当中常常会使用电脑系统,如果遇到了win10电脑弹窗解决方法问题的时候大家会怎么样处理呢?对于一些平时动手能力比较强的用户可能都不能很好的解决win10电脑弹窗解决方法的问题,那我们应当怎么处理呢?我们可以按照这个步骤来解决:1、找到桌面的此电脑右击打开"管理"。2、随后点击左侧任务栏中的"任务计划程序"就搞定了。大伙还是没有明白的话下面我们就一步一步的详细说说win10电脑弹窗解决方法的具体解决办法。
推荐系统下载:系统之家Win10纯净版
如何用win10解决电脑弹出窗口;
1.在桌面上找到这台电脑,右键单击打开“管理”。

2.然后单击左侧任务栏中的“任务计划程序”。

3.在下拉列表中单击“任务规划程序库”。
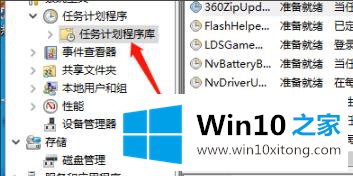
4.此时,可以禁用右菜单中的所有选项。

win10电脑弹窗解决方法的具体解决办法在上面的文章中已经由小编很清楚的讲解了,真心希望能够帮助大家,祝大家生活愉快。