
时间:2021-12-23 16:10:02 来源:www.win10xitong.com 作者:win10
win10作为当前主流的操作系统,使用者非常的多,所以也会发现各种问题,像win10键盘失灵的问题就是其中一个。但是我们不需要惊慌,要是遇到了win10键盘失灵问题我们就一起来学习解决他的方法。要是你同样也被win10键盘失灵的问题所困扰,可以试试小编的办法:1.在任务搜索栏中搜索“设备管理器”。2.点击“键盘”选项,并右击“PS/2标准键盘”,点击卸载就很快的解决了。是不是很简单呢?如果还没有解决这个问题的网友,可以再看看具体的方法,接下来我们就好好说一说win10键盘失灵的具体步骤。
小编推荐系统下载:萝卜家园Win10纯净版
方法1:
1.在任务搜索栏中搜索“设备管理器”。

2.单击“键盘”选项,右键单击“PS/2标准键盘”,然后单击卸载。

3.点击卸载后,发现“HID键盘设备”卸载。

4.重新启动计算机进行恢复。

方法2:
1.点击左下角开始并打开windows系统中的“控制面板”。

2.然后选择“电源选项”。
3.单击左侧任务栏中的“选择电源按钮的功能”。

4.然后单击“更改当前不可用的设置”。
、

5.取消“启用快速启动”前的,点击“保存并修改”。
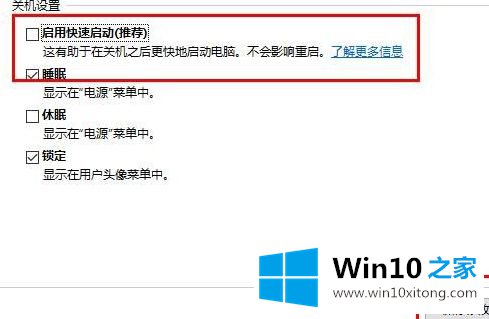
以上解释是win10键盘故障的详细解决方案。如果遇到同样的情况,不妨学习一下上面的方法来解决。
以上的内容已经非常详细的说了win10键盘失灵的具体步骤,很简单的几个设置就可以解决win10键盘失灵的问题,如果问题还不能得到解决,可以用重装系统的办法进行解决,windows系统下载可以继续关注本站。