
时间:2021-12-23 18:32:20 来源:www.win10xitong.com 作者:win10
你在用电脑系统办公的时候遇到了win10PPT怎样插入超链接问题吗?今天有一位网友说他遇到了,前来咨询怎么解决。对于不了解系统的网友就不知道win10PPT怎样插入超链接的问题该如何处理,那我们自己要怎么做呢?完全可以按照小编的这个方法:1.首先打开一个PPT文档。2.其次在选中需要插入超链接的文本即可很快速的解决了。接下去就就是非常详细的讲解win10PPT怎样插入超链接的操作教程。
具体方法:
1.首先打开一个PPT文档。

2.其次,选择需要插入超链接的文本,如下图所示。
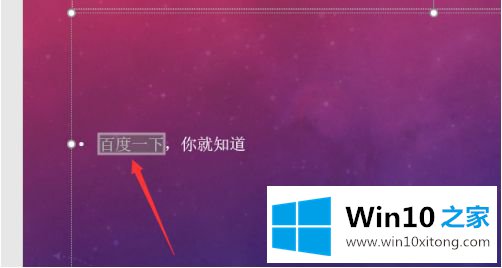
3.然后用鼠标右键单击选定的文本。

4.然后单击弹出选项框中的超链接。
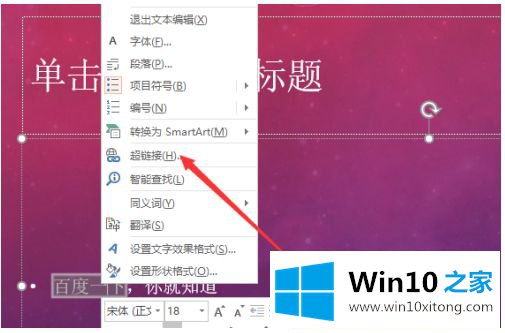
5.然后在对话框中点击浏览的网页。
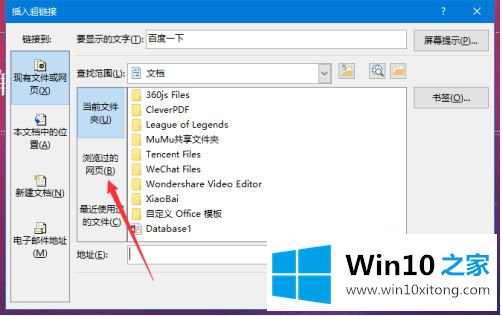
6.然后找到一个需要插入链接的地址(如下图),最后点击下面的OK。

7.插入超链接地址的文本将带有下划线,如下所示。

以上是win10在ppt中设置超链接的方法。需要的用户可以按照边肖的步骤操作,希望对大家有帮助。
如果你也遇到了win10PPT怎样插入超链接的问题,就可以按照上面的办法来解决了。方法确实简单吧,要是你还是没有解决这个问题,可以多参考一下上面的内容,或者给本站留言,谢谢大家的支持。