
时间:2021-12-24 13:47:43 来源:www.win10xitong.com 作者:win10
可能由于操作不小心或者病毒导致一些用户在用win10系统的时候会出现win10更改不了驱动器号的问题,要是您平时不是很喜欢折腾系统的话,面对win10更改不了驱动器号这样的问题肯定就不知道该怎么解决了。那么win10更改不了驱动器号问该怎么办呢?直接用下面这个步骤:1.在Windows10桌面,右键点击桌面上的“此电脑”图标,在弹出的菜单中选择“管理”菜单项。2.这时会打开计算机管理窗口,点击窗口左侧边栏的“磁盘管理”菜单项,在右侧窗口中可以看到只要有“页面文件”的盘符修改的时候,会弹出参数错误的提示即可很快速的解决了。这样简单的说一下你明白没有了呢?如果没有明白,那下文就是非常详细的win10更改不了驱动器号的具体操作步骤。
推荐系统下载:系统之家Win10专业版
具体方法:
1.在Windows10桌面上,右键单击桌面上的“这台电脑”图标,并从弹出菜单中选择“管理”菜单项。

2.这时,电脑管理窗口会打开,点击窗口左侧边栏中的“磁盘管理”菜单项。在右边的窗口中,可以看到每当修改“页面文件”的盘符时,都会弹出一个参数错误的提示。
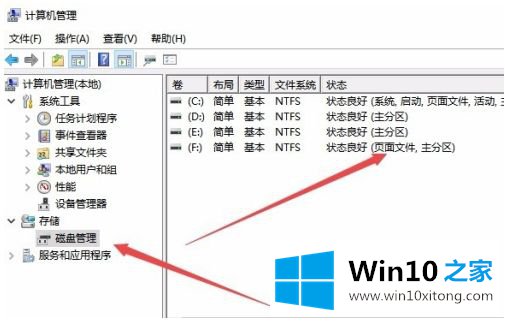
3.此时,我们可以再次右键单击该电脑图标,并在弹出菜单中选择“属性”菜单项。

4.系统属性窗口将打开,并单击左侧边栏中的菜单项“高级系统设置”。
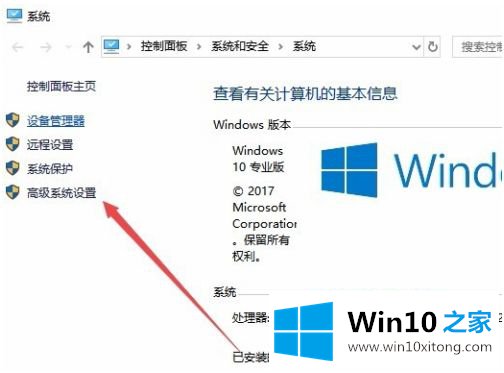
5.在打开的系统属性窗口中单击“设置”按钮。

6.将弹出性能选项窗口,并单击“高级”选项卡。

7.在打开的高级设置窗口中,单击虚拟内存设置中的“更改”按钮。

8.这时会打开虚拟内存窗口,点击不能修改的盘符,然后选择下面的“无分页文件”项,再点击“设置”按钮,最后点击“确定”按钮提示重启电脑。如果您重新启动并再次修改驱动器号,将不会出现参数错误提示。
以上是win10更改驱动器号错误的解决方案。如果有这样的现象,朋友不妨按照小串联的方法解决,希望对大家有帮助。
最后,如果你遇到了win10更改不了驱动器号的问题,就可以试试上面的方法解决如果还不能解决,我们可以用重装系统这个万能方法解决,如果你需要下载系统,可以继续关注本站。