
时间:2021-12-25 08:04:54 来源:www.win10xitong.com 作者:win10
昨天小编在一个论坛上看见有一位网友发帖提出了一个问题,他在咨询win10如何设置文件夹默认大图标显示的情况该怎么处理,如果你平时没有经常琢磨系统知识,那这次就可能不知道该如何处理了。要是你想不方便向专业人士寻求帮助,其实是可以完全自己独立解决的。我们其实可以参考一下这个方法来处理:1.每次打开文件夹的时候,都以“详细资料”的方式显示,特别是图片文件,操作 起来很不方便。2.这时可以点击文件夹中的“查看”菜单就轻而易举的处理好了。要是你还看得不是很明白,那么下面就是具体的解决win10如何设置文件夹默认大图标显示的详尽操作方式。
推荐系统下载:win10

具体步骤如下:
1.每次打开一个文件夹,都是以“细节”的形式显示,尤其是图片文件,不方便操作。

2.此时点击文件夹中的“查看”菜单;

3.单击打开的查看工具栏上的“大图标”图标。

4.然后单击工具栏右侧的“选项”图标。

5.此时,可以打开Windows10系统的文件夹选项窗口,点击窗口中的“查看”选项卡。

6.在打开的窗口中单击“应用到文件夹”图标。

7.此时会弹出提示,确认文件夹的应用设置,点击“是”按钮。

8.这时候我们每次打开文件夹,里面的文件都是以大图标的样式显示,非常直观。
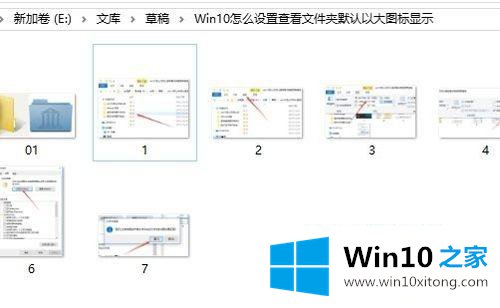
以上是win10如何设置文件夹默认大图标显示的详细步骤。如果需要,可以按照上面的方法设置。
解决win10如何设置文件夹默认大图标显示的问题就是这么简单,参照以上的内容就可以了,希望这篇文章对大家有所帮助,多谢支持。