
时间:2021-12-26 23:51:29 来源:www.win10xitong.com 作者:win10
可能由于操作不小心或者病毒导致一些用户在用win10系统的时候会出现win10自带邮件怎么添加qq邮箱的问题,对于刚刚才接触win10系统的用户遇到了这个win10自带邮件怎么添加qq邮箱的情况就不知道怎么处理,我们现在就来看下怎么处理,小编这里提供一个解决步骤:1.打开已经登陆的QQ邮箱,进入设置界面2.切换到账户设置就轻而易举的处理好了。要是你还看得不是很明白,那么下面就是具体的解决win10自带邮件怎么添加qq邮箱的操作。
推荐系统下载:win10专业版
具体方法:
1.打开已登录的QQ邮箱,进入设置界面

2.切换到帐户设置

3.关小,找到“pop 3/IMAP/SMTP/exchange/card dav/caldav服务”一栏,打开POP3/SMTP和IMAP/SMTP服务
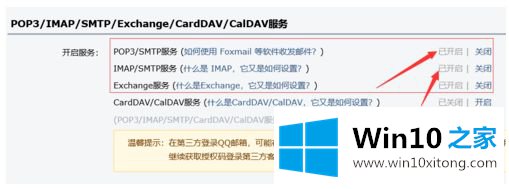
4.在win10中找到并打开邮箱,然后选择另一个帐户

5.设置帐户、密码和发送名称

6.如果帐户密码都正确,则配置完成,您可以在邮箱中看到发送和接收的电子邮件


7.添加多个帐户,然后单击以下图标

8.点按弹出式窗口中的“设置”按钮
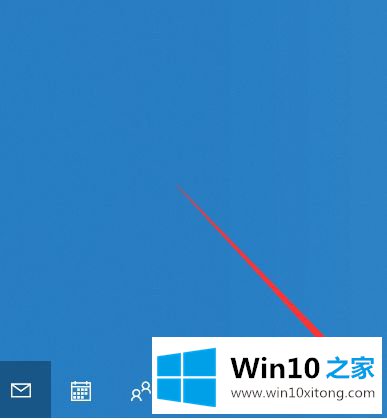
9.单击管理帐户

10.选择添加帐户,其余步骤与初始添加帐户相同

以上是将win10邮箱导入qq邮箱的操作方法,希望对大家有帮助。
有关win10自带邮件怎么添加qq邮箱的操作的内容在以上文章中就非常清楚的讲解了,我们非常感谢大家对我们网站的支持,谢谢。