
时间:2021-12-27 06:11:39 来源:www.win10xitong.com 作者:win10
windows系统已经非常普及了,而且稳定性也相当的高。但是还是会遇到很多问题,比如Win10系统鼠标右键没有WinRAR添加到压缩文件就是其中一个。如果是新手遇到这个情况的话不太容易解决,会走很多弯路。那我们自己要如何做呢?小编这里提供一个解决思路:1.首先我们直接打开一个RAR压缩文件,或是从开始菜单中找到WinRAR压缩软件打开;2.WinRAR软件主界面,点击顶部菜单栏上的选项就轻轻松松的搞定了。上面说得比较简单,下面我们就结合图片,一起来看看Win10系统鼠标右键没有WinRAR添加到压缩文件的详尽处理措施。
具体步骤如下:
1.首先,我们直接打开一个RAR压缩文件,或者从开始菜单中找到WinRAR压缩软件来打开它。

2.在WinRAR软件主界面,点击顶部菜单栏的选项;

3.从WinRAR扩展的下拉菜单项中,选择设置;

4.在WinRAR设置窗口,切换到集成选项卡;

5.在“集成”选项卡下,找到并单击上下文菜单项;
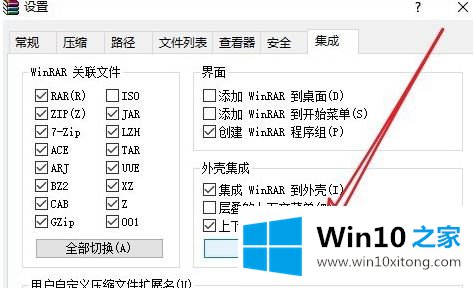
6.选择相关菜单项窗口,选中添加到压缩文件,最后单击确定。
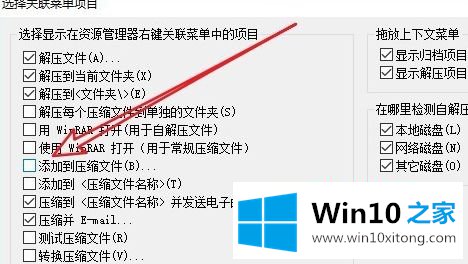
7.当您右键单击要压缩的文件时,您会发现打开的右键菜单和添加到压缩文件的菜单项会再次显示。

以上是Win10系统鼠标右键不添加到压缩文件的详细解决方案。如果遇到同样的情况,可以采取上述方法操作。
至此Win10系统鼠标右键没有WinRAR添加到压缩文件的详尽处理措施今天就给大家讲解到这里了,谢谢大家对本站的关注和支持。