
时间:2021-12-27 09:41:26 来源:www.win10xitong.com 作者:win10
今天有一位用户说他的电脑安装的是win10系统,在使用的过程中碰到了windows10系统通过miracast投屏到电视盒子的情况,我们发现还是有很多用户会碰到windows10系统通过miracast投屏到电视盒子的情况。要是你急着处理这个windows10系统通过miracast投屏到电视盒子的情况,就没有时间去找高手帮忙了,我们就自己来学着弄吧,在查阅了很多资料后,小编整理了方法步骤:1.点击win10桌面左下角的【开始】图标,再选择【设置】图标。2.在“设置”界面,找到并点击【系统】(下方有“显示”的菜单项)就行了,这样,这个问题就可以很简单的处理了。刚才只是简单的概述了一下,下面才是windows10系统通过miracast投屏到电视盒子详细的详尽处理措施。
具体步骤如下:
1.单击win10桌面左下角的[start]图标,然后选择[settings]图标。
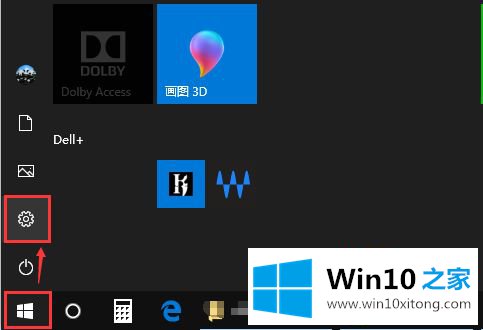
2.在“设置”界面,找到并点击【系统】(底部有“显示”菜单项);

3.在“显示”界面,查找并点击【连接到无线显示器】,屏幕右侧会显示“连接”页面,自动搜索并显示周围可以连接的设备名称。

4.点击需要筛选的设备名称,win10系统会发送连接请求,界面上会显示“正在连接”。同时电视盒会接收并弹出连接请求确认框,选择“确定”。

5.连接成功后,win10会提示“已连接”,电视盒会实时同步显示win10的桌面。如果需要退出投影屏幕,可以直接点击电脑屏幕顶部的“断开连接”。

以上是windows10系统通过miracast将屏幕投影到电视盒的方法。有需要的用户可以按照以上步骤操作。
上面的内容就详细的给大家说了windows10系统通过miracast投屏到电视盒子的详尽处理措施,我们高兴能够在这里帮助到你。