
时间:2021-12-27 22:24:02 来源:www.win10xitong.com 作者:win10
昨日,有大量的用户都遇到了win10桌面没有任何图标的问题来向我们咨询解决方法。即使是平时能够解决很多其他问题的网友可能这一次也不知道怎么解决win10桌面没有任何图标的问题。要是想自己来解决win10桌面没有任何图标的问题,我们可以参考这样的方法:1.在打开Windows10系统后,可以进入系统,但桌面上没有任何图标,怎么办呢?如果系统不能进入桌面的话,该方法不适合哦。2.这时我们右键点击桌面上的空白位置,在弹出菜单中选择“查看/显示桌面图标”菜单项。如果没有大问题的话,这时一般可以解决桌面没有图标的问题哦就行了,这样,这个问题就可以很简单的处理了。下面就由小编给大家带来win10桌面没有任何图标的操作措施。
具体方法如下:
1.打开Windows10系统后,可以进入系统,但是桌面没有图标。我该怎么办?如果系统无法进入桌面,这个方法不适合。

2.此时,我们右键单击桌面上的空白位置,并在弹出菜单中选择菜单项“查看/显示桌面图标”。如果没有大问题,那么桌面没有图标的问题一般就可以解决了。

3.如果任务栏不显示,问题可能更大。可以同时按Ctrl Del Alt。

4.这时会弹出一个页面,可以选择菜单项“任务管理器”。

5.在打开的任务管理器窗口中,单击左上角的文件菜单。

6.在打开的文件菜单中,我们单击菜单项“运行新任务”。
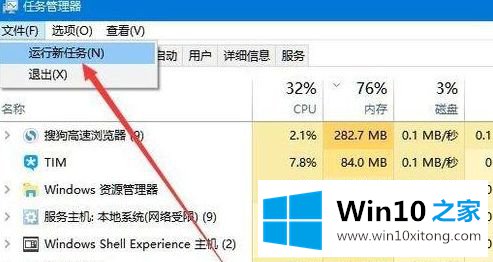
7.在“打开新任务”窗口中,输入命令资源管理器。然后单击确定重建文件资源管理器。这时你可以看到桌面上的图标和任务栏都回来了。

以上是win10桌面没有图标的详细解决方案。遇到同样情况的用户可以按照上述方法解决。
今天的这篇教程就是详细的讲了win10桌面没有任何图标的操作措施,我们非常感谢大家对我们网站的支持,谢谢。