
时间:2021-12-28 13:46:26 来源:www.win10xitong.com 作者:win10
有网友说他的电脑总是爱出一些怪问题,这不就出现了win10电脑运行cmd命令怎么关闭defend,对于一些平时动手能力比较强的用户可能都不能很好的解决win10电脑运行cmd命令怎么关闭defend的问题,那这个问题可不可以我们自己就解决呢?当然是可以的。可以尝试以下小编的办法:1.Win键+R,运行cmd ,打开命令提示符;2.打开“命令提示符(管理员)”,然后输入就很快的解决了。是不是很简单呢?如果还没有解决这个问题的网友,可以再看看具体的方法,接下来我们就好好说一说win10电脑运行cmd命令怎么关闭defend的完全解决方法。
推荐系统下载:笔记本Win10专业版
具体方法:
1、Win键r,运行cmd,打开命令提示符;

2.打开“命令提示符(管理员)”并输入:
reg添加" HKEY _ LOCAL _ MAChine \ SOFTWARE \ Policies \ Microsoft \ Windows Defender "/v " disable anti spyware "/d 1/t REG _ DWORD/f

3.重启电脑后,可以看到各种Windows Defender相关的进程都没有了,设置中Windows Defender的各种功能也灰显,如下图所示。
PS:如果你后悔了,想启动WindowsDefender,可以做以下几个:
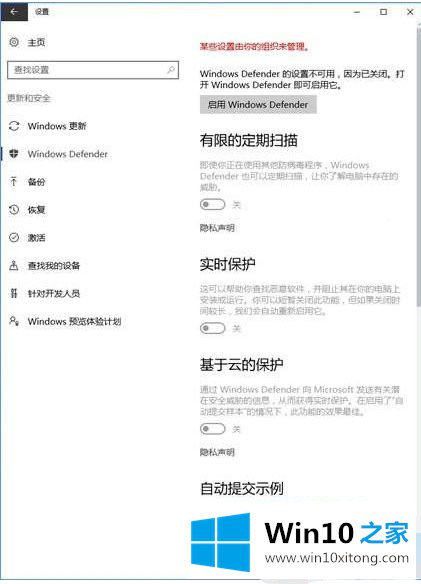
1、Win键r,运行regedit,打开注册表编辑器;
2.导航到HKEY _本地_机器\软件\策略\微软\窗口防护器;
3.删除禁用反间谍软件的键值。
以上是在win10电脑上运行cmd命令关闭防御功能的操作步骤,希望对大家有帮助。
关于win10电脑运行cmd命令怎么关闭defend的完全解决方法就和大家介绍到这里了额,如果问题还不能得到解决,可以用重装系统的办法进行解决,windows系统下载可以继续关注本站。