
时间:2020-06-16 20:13:01 来源:www.win10xitong.com 作者:win10
win10音箱耳机同时响如何设置的问题偶尔都会出现在大家使用win10系统的时候,我们经过一些访问发现其实很多用户都遇到了win10音箱耳机同时响如何设置的问题,那我们自己要如何做呢?可以试试小编的办法:1、如果耳机与声卡驱动正常,音箱也有声音,不妨右击任务栏音量图标,点击录音设备。看看是不是未插入;2、如果是,请打开控制面板就很容易的把这个问题处理掉了。上面的内容简单的描述了一下win10音箱耳机同时响如何设置问题该怎么处理,下面我们就仔细的来学习一下它的操作本领。
具体方法:
1、如果耳机与声卡驱动正常,音箱也有声音,不妨右击任务栏音量图标,点击录音设备。看看是不是未插入;
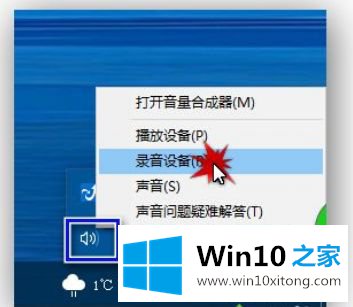
2、如果是,请打开控制面板;

3、点击高清晰音频管理器。
(不同的声卡驱动,音频管理器的名字、图标、界面等可能有所不同)
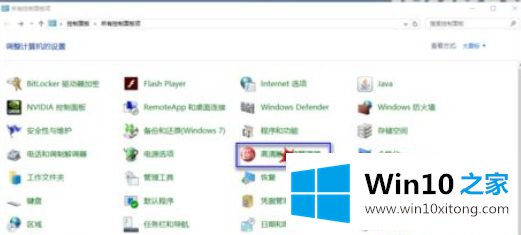
4、打开“插孔设置”(我这里是文件夹图标),勾选“禁用前面板插孔检测”;
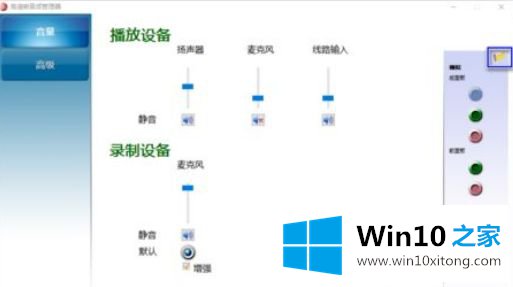
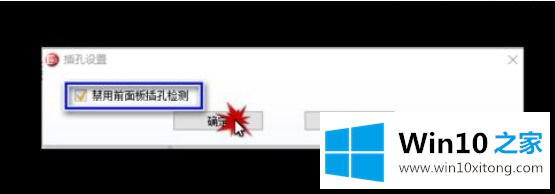
5、这时右键下小喇叭,点击录音设备,如果麦克风出来了,应该就正常了。
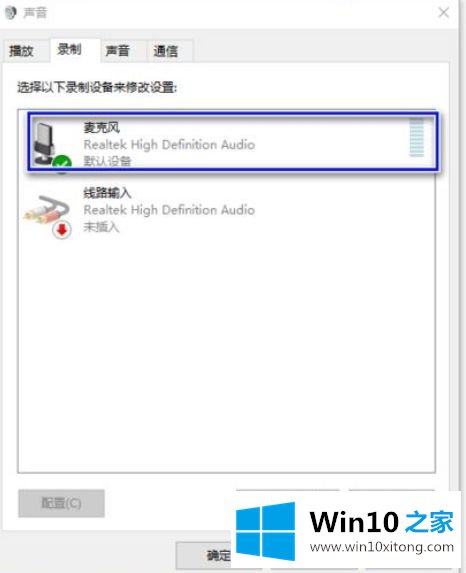
上述就是win10耳机音箱同时有声音的操作方法了,希望能够对大家有所帮助。
有关win10音箱耳机同时响如何设置的情况小编在以上的文章中就描述得很明白,只要一步一步操作,大家都能处理。本期的内容就结束了,各位,我们下一次再见。