
时间:2020-06-17 14:41:41 来源:www.win10xitong.com 作者:win10
你在用电脑系统办公的时候遇到了win10桌面保存位置怎么修改问题吗?今天有一位网友说他遇到了,前来咨询怎么解决。根据大数据分析,确实有很多用户都会面对win10桌面保存位置怎么修改的情况。那我们自己要怎么做呢?我们只需要参考这个操作方法:1、首先双击win10桌面上的“这台电脑”,然后进入到系统盘(一般为C盘),然后依次打开文件夹“用户“——”你的用户名(如administrator)“然后找到“桌面”文件夹,该文件夹就是存放你个人桌面文件的目录了,就是我们正在使用的桌面,大家不妨可以打开看下,然后右键点击该文件夹,选择属性;2、打开桌面文件夹属性后,我们再切换到“位置”选项卡下,并点击“移动”按钮就可以很好的处理了.上面的内容简单的描述了一下win10桌面保存位置怎么修改问题该怎么处理,下面我们就仔细的来学习一下它的具体解决举措。
具体如下:
1、首先双击win10桌面上的“这台电脑”,然后进入到系统盘(一般为C盘),然后依次打开文件夹“用户“——”你的用户名(如administrator)“然后找到“桌面”文件夹,该文件夹就是存放你个人桌面文件的目录了,就是我们正在使用的桌面,大家不妨可以打开看下,然后右键点击该文件夹,选择属性;
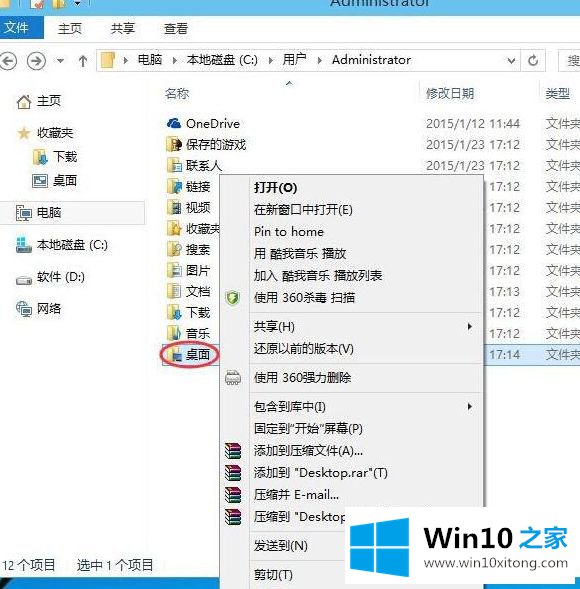
2、打开桌面文件夹属性后,我们再切换到“位置”选项卡下,并点击“移动”按钮;

3、接下来就是浏览到一个非C盘的驱动器下,如果存放的文件夹没有建立,我们则可以先新建一个;
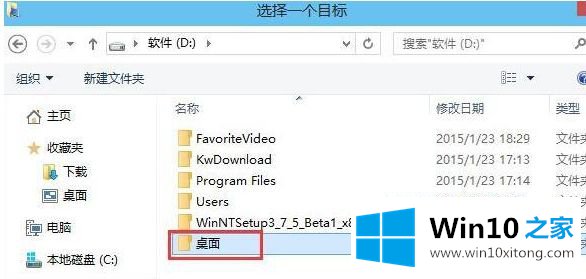
4、选项完毕后,我们点击“应用”按钮,保存之前的设置,这时便开始移动过程,这时我们还需要点提示框中的“是”;
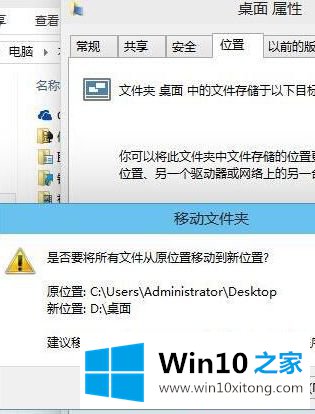
5、转移很快就完成了,这时桌上的图标会闪一下!
上述就是win10桌面保存位置怎么修改的详细内容,经过上面的方法操作之后就成功移动到D盘了,希望可以帮助到大家。
好了,关于win10桌面保存位置怎么修改的具体解决举措就是上面的内容了。获得更多win系统相关教程,可以继续关注本站。