
时间:2020-06-22 19:46:19 来源:www.win10xitong.com 作者:win10
最近一段时间,有不少网友来问小编,要是遇到了win10 1809开启telnet服务器操作方法的问题该怎么办?因为很多网友以前都没有遇到过win10 1809开启telnet服务器操作方法的情况,所以都不知道解决它的办法。那我们可不可以自己独立解决呢?今天小编按照这个步骤就处理好了:1、找到控制面板并双击进去,所示2、进到控制面板,点击”程序与功能“就可以很好的处理了.接下去我们就配合图片手把手的教各位win10 1809开启telnet服务器操作方法的详尽处理办法。
操作步骤:
1、找到控制面板并双击进去,如下图所示
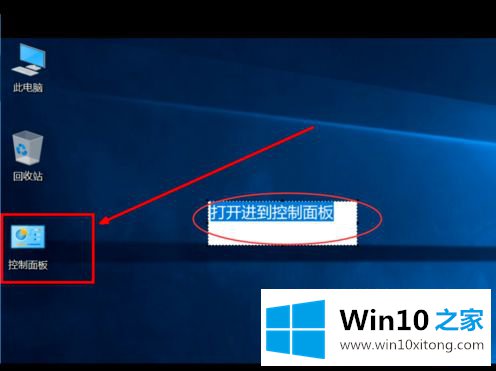
2、进到控制面板,点击”程序与功能“
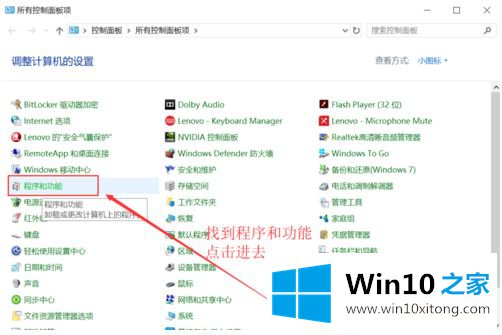
3、进到”程序与功能“界面,点击“启动或关闭Windows功能”
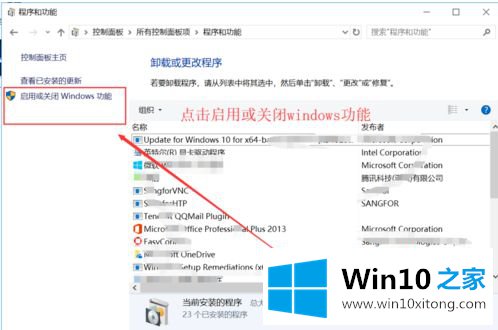
4、弹出“启动或关闭Windows功能”界面,勾选telnet客户端,点击确定
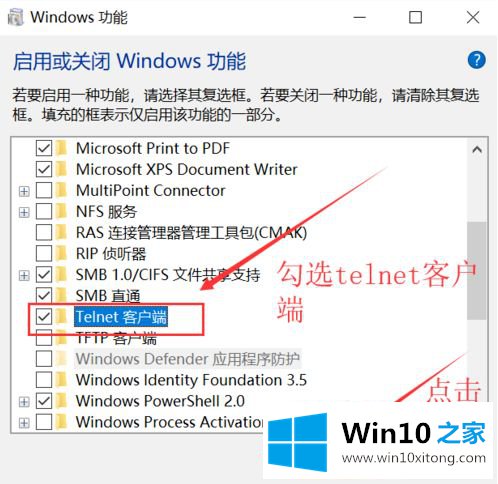
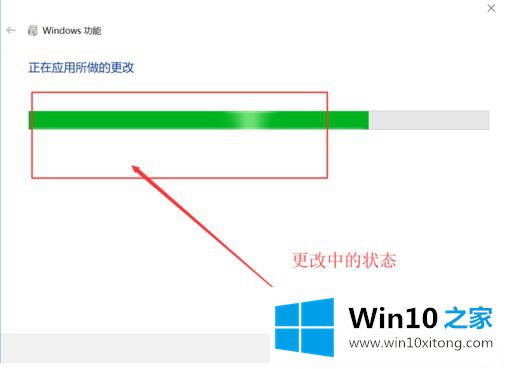
5、等待更改完成后,弹出如下提示界面,需要重启才能生效哦。点击重启
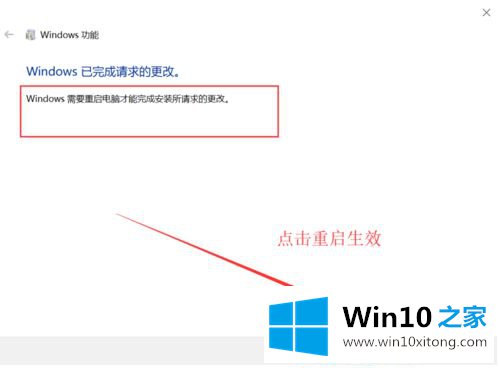
6、最后测试,打开Windows上的命令行界面,输入telnet敲回车后,弹出如下界面中提示的信息说明,telnet已经开启喽,可以正常使用telnet进行端口测试,或者连接了。
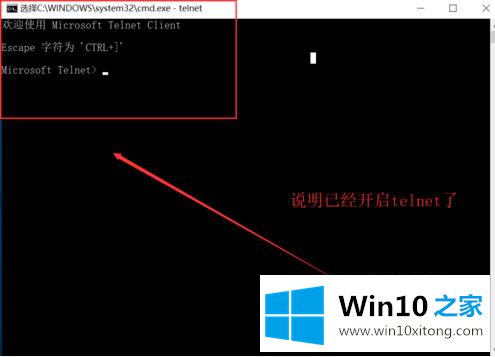
以上就是win10系统打开telnet服务器的操作方法了,希望能够帮助到大家。
有关于win10 1809开启telnet服务器操作方法的详尽处理办法呢,小编在上面的内容就说得非常详细了,谢谢大家对本站的关注和支持。