
时间:2020-06-23 14:48:19 来源:www.win10xitong.com 作者:win10
你在用电脑系统办公的时候遇到了win10系统如何打开trim问题吗?今天有一位网友说他遇到了,前来咨询怎么解决。我们发现还是有很多用户会碰到win10系统如何打开trim的情况。身边没有人帮忙解决win10系统如何打开trim的问题的话,完全可以按照小编的这个方法:1、首先检查自身电脑是否已经开启TRIM2、然后执行如下命令就简简单单的解决了。好了,下面就由小编带来详细处理win10系统如何打开trim的处理伎俩。
具体方法:
1、首先检查自身电脑是否已经开启TRIM
只须一个命令就可查看,步骤如下:
在搜索栏中找到“命令提示符”并以管理员身份运行
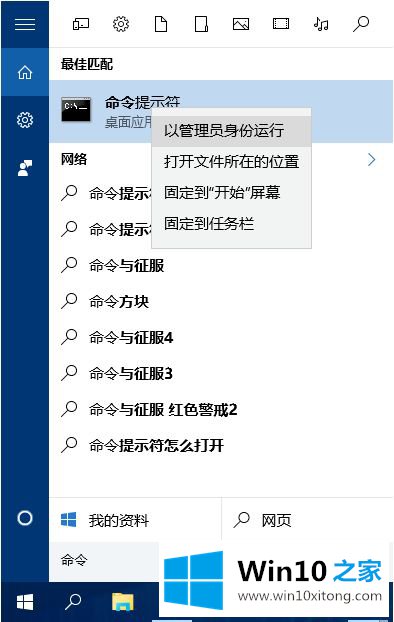
2、然后执行如下命令:
fsutilbehavior query disabledeletenotify
如果返回值为“0”证明TRIM已经开启;如果返回值是“1”,则说明当前电脑的SSD尚未开启TRIM
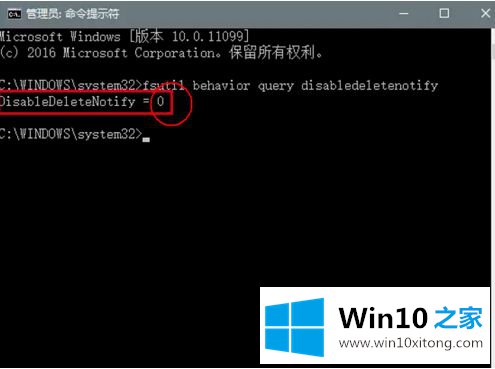
3、这个时候你就需要重新手动开启,请重新打开命令:
同样以管理员的身份运行“命令提示符”然后手动输入
fsutilbehavior set disabledeletenotify 0
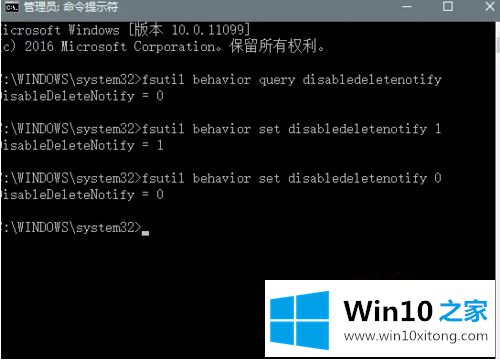
4、当然,上述方法也同样适用与Win7和Win 8。
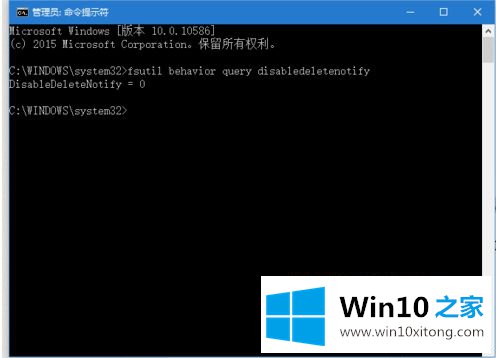
5、凡是支持开启TRIM的硬盘都需要SSD本身的固件支持,而并非只靠操作系统就能实现。
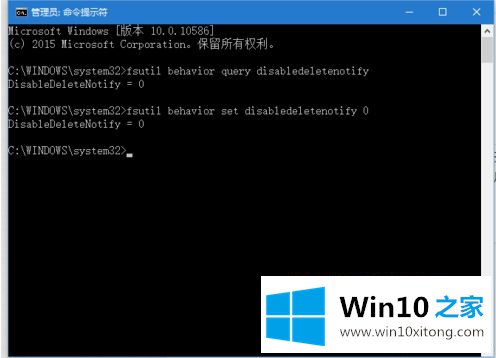
6、但是要注意的是并不是所有固态硬盘都支持该功能,有些厂商采用其他方式也能延长SSD寿命,通过一些负载的平衡算法从而防止固态硬盘在长期使用后速度下滑,并延长闪存使用寿命。

以上就是win10系统打开trim功能的操作方法了,希望能够帮助到大家。
以上的内容已经非常详细的说了win10系统如何打开trim的处理伎俩,很简单的几个设置就可以解决win10系统如何打开trim的问题,还没有学会的网友可以再多阅读几次上面的内容,按照方法一步一步的做,就可以解决的。最后希望多多支持本站。