
时间:2020-06-24 08:53:15 来源:www.win10xitong.com 作者:win10
大家在用win10系统的过程中,各位难免会遇到win10注册表详解的问题,根据大数据分析,确实有很多用户都会面对win10注册表详解的情况。如果你也被win10注册表详解的问题所困扰,小编想到一个解决的方法:1、HKEY_CLASSES_ROOT2、HKEY_CURRENT_USER就搞定了。刚才只是简单的概述了一下,下面才是win10注册表详解详细的处理门径。

注册表,一个电脑的重要数据存储单元,用于存储系统和应用程序的设置信息。注册表是windows操作系统、硬件设备以及客户应用程序得以正常运行和保存设置的核心“数据库”,也可以说是一个非常巨大的树状分层结构的数据库系统。
注册表记录了用户安装在计算机上的软件和每个程序的相互关联信息,它包括了计算机的硬件配置,包括自动配置的即插即用的设备和已有的各种设备说明、状态属性以及各种状态信息和数据。利用一个功能强大的注册表数据库来统一集中地管理系统硬件设施、软件配置等信息,从而方便了管理,增强了系统的稳定性。
在Win10上,注册表是一个敏感数据库,其中包含一组允许Windows和应用程序正常运行的设置。数据库中的设置很关键,修改其值的次要错误可能会破坏操作系统安装。 出于这个原因,通常不建议普通用户更改注册表中的设置。
但是,如果您需要进行更改,而不是备份整个注册表(或创建PC的完整备份),则可以使用注册表编辑器备份和还原您要修改的各个键,这是一个 比恢复整个数据库更方便的过程。此外,您可以使用此过程导出特定配置,然后可以导入该配置以在运行相同版本的Windows 10的其他计算机上启用,禁用或配置相同功能。
Win10注册表分支功能详解:
注册表结构分析:注册表包括以下5个根键
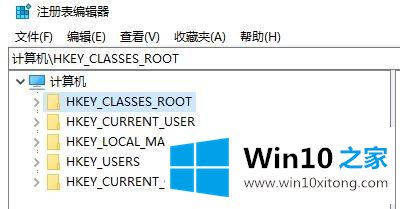
1、HKEY_CLASSES_ROOT
说明:该根键包括启动应用程序所需的全部信息,包括扩展名,应用程序与文档之间的关系,驱动程序名,DDE和OLE信息,类ID编号和应用程序与文档的图标等。
在这一个根键中记录的是WINDOWS操作系统中所有数据文件的信息内容,主要记录了不同文件的文件扩展名和与之相对应的应用程序。这就是为什么我们双击某一个文档的时候,可以由系统自动调出应用程序的所在了。这个根键的子键当大家展开时发现是非常多的,它主要分为两种:一是已经注册的各类文件的扩展名;一是各种文件类型的有关信息。
2、HKEY_CURRENT_USER
说明:该根键包括当前登录用户的配置信息,包括环境变量,个人程序以及桌面设置等
此根键中保存的信息(当前用户的子项信息)与HKEY_USERS_DEFAULT下面的一模一样的。任何对 HKEY_CURRENT_USER根键中的信息的修改都会导致对HKEY_USERS_DEFAULT中子项的修改。
3、HKEY_LOCAL_MACHINE
说明:该根键包括本地计算机的系统信息,包括硬件和操作系统信息,安全数据和计算机专用的各类软件设置信息
此根键中存放的是用来控制系统和软件的设置,由于这些设置是针对那些使用Windows系统的用户而设置的,是一个公共配置信息,所以它与具体的用户没多大关系。
4、HKEY_USERS
说明:该根键包括计算机的所有用户使用的配置数据,这些数据只有在用户登录系统时才能访问。这些信息告诉系统当前用户使用的图标,激活的程序组,开始菜单的内容以及颜色,字体。
此根键中保存的是默认用户(default),当前登录用户和软件(software) 的信息,其中DEFAULT子项是其中最重要的,它的配置是针对未来将会被创建的新用户的。新用户根据默认用户的配置信息来生成自己的配置文件,该配置文件包括环境、屏幕和声音等多种信息。
其中常用的3项有:AppEvents子项:它包括了各种应用事件的列表:EventLabels:按字母顺序列表;Schemes:按事件分类列表;
Control Panel子项:它包括内容与桌面、光标、键盘和鼠标等设置有关;
Keyboard layout子项:用于键盘的布局(如语言的加载顺序等)
5、HKEY_CURRENT_CONFIG
说明:该根键包括当前硬件的配置信息,其中的信息是从HKEY_LOCAL_MACHINE中映射出来的。
总结:看是五个分支,其实就是HKEY_LOCAL_MACHINE、HKEY_USERS这两个才是真正的注册表键,其它都是从某个分支映射出来的。
注册表编辑器在哪:
点击C盘,打开“Windows“文件夹,拖至最底部,找到”regedit.exe“,双击运行。
Win10注册表怎么打开:
首先使用【Win】+ 【R】组合快捷键,快速打开运行命令框,在打开后面键入命令:【Regedit】;
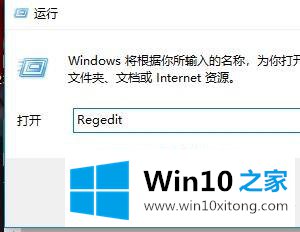
完后后按回车键(或点击“确定”)就可以打开Win10注册表编辑器了。

Win10注册表如何备份:
1、按下win+R 输入 regedit 点击确定打开注册表或直接在小娜中输入regedit 按下回车键;
2、我们可以先选定需要修改的注册表路径,如果需要修改多出路径则直接点击【计算机】进行全局备份;
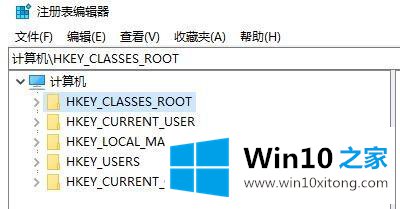
3、选中需要备份的注册表项后点击【文件】-【导出】按钮;
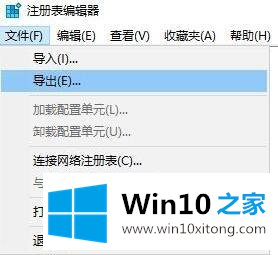
4、在 导出注册表文件界面,选择一个路径简单能够轻松访问打开的位置,然后在文件夹框中输入任意名称(主要自己能记住就好)然后点击【保存】即可。
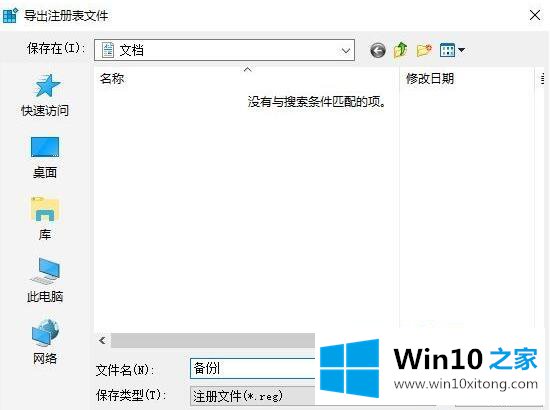
由于注册表文件量大,保存需要一段时间,保存好之后就得到一个以 reg后最的文件。

Win10注册表如何还原:
注册表还原方法一、
找到备份的注册表文件,单击右键,选择【合并】或直接双击打开;
在弹出的框中点击【是】即可进行还原。
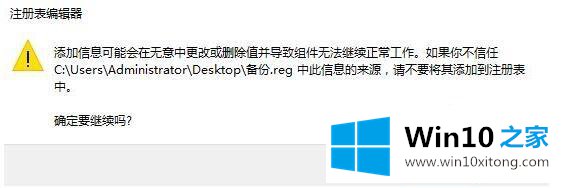
注册表还原方法二:
1、直接在小娜中输入regedit 按下回车键或按下win+R 输入 regedit 点击确定打开注册表;
2、在注册表菜单中点击【文件】-【导入】;
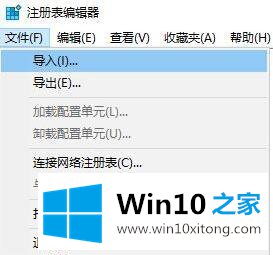
3、在导入注册表文件框中选择注册表备份文件所在目录,然后选中备份文件,点击打开即可!
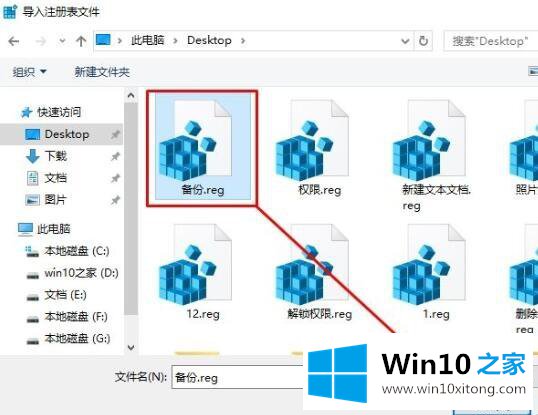
Win10备份注册表单项/分支步骤:
打开开始。搜索regedit,右键单击最高结果,然后选择“以管理员身份运行”选项。导航到要备份的设置的位置。选择要备份的密钥。单击“文件”菜单,然后选择“导出”选项。浏览到要保存密钥的位置。键入.reg文件的描述性名称。 例如,Original-WindowsDefender-Settings。
选择Selected分支选项。
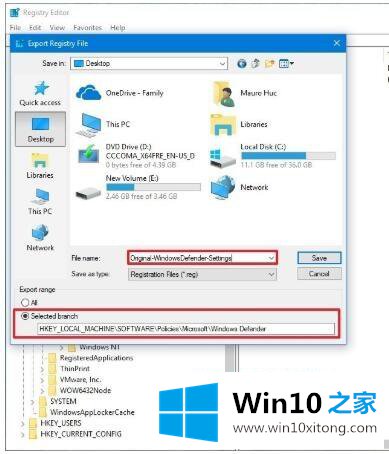
单击“保存”按钮。完成这些步骤后,将在注册(.reg)文件中备份作为分支一部分的密钥和设置。如果需要,可以始终右键单击.reg文件,然后选择“编辑”选项以查看注册文件的内容。
上述就是win10注册表功能内容大全,主要介绍了注册表功能、位置、打开方法以及备份还原注册表等,有需要的用户们可以了解一下吧。
好了,上面就给大家讲得非常详细的关于win10注册表详解的处理门径了,希望这篇文章对你有所帮助,谢谢大家对本站的支持。