
时间:2020-06-25 10:37:26 来源:www.win10xitong.com 作者:win10
许多用户在使用win10系统的时候都遇到了win10怎么重启exploder.exe程序的问题,我们经过一些访问发现其实很多用户都遇到了win10怎么重启exploder.exe程序的问题,如果你咨询很多人都不知道win10怎么重启exploder.exe程序这个问题怎么解决,只需要按照这个流程:1、右击任务栏空白处,选择任务管理器;2、找并点击Windows资源管理器,点击重新启动就彻底解决了。这样简单的说一下你明白没有了呢?如果没有明白,那下文就是非常详细的win10怎么重启exploder.exe程序的详细处理手段。
具体方法如下:
1、右击任务栏空白处,选择任务管理器;
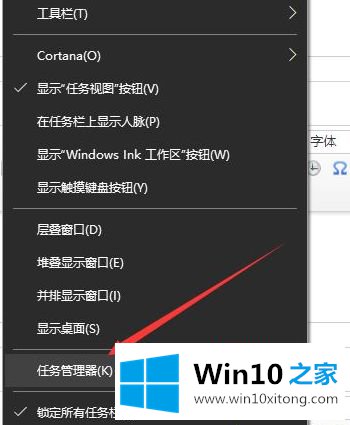
2、找并点击Windows资源管理器,点击重新启动;
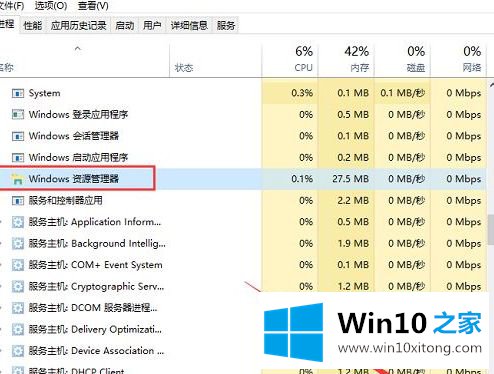
3、然后点击资源管理器左上角的文件,选择运行新任务;
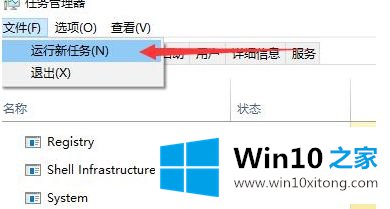
4、在打开新窗口中输入explorer.exe,点击回车即可。
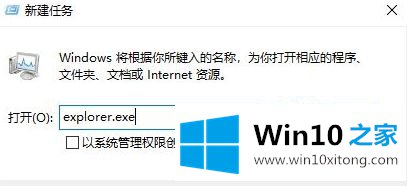
上述就是win10怎么重启exploder.exe程序的详细步骤,如果你有需要的话,可以参照上面的方法来进行重启吧。
如果你也遇到win10怎么重启exploder.exe程序的问题,今天小编就非常详细的给你说了,还没有解决的网友们可以给小编留言,小编会帮助你们处理这个问题的。