
时间:2020-06-27 02:27:29 来源:www.win10xitong.com 作者:win10
小编今日为大家解答一下win10 0大小文件无法删除如何处理的问题,确实这个win10 0大小文件无法删除如何处理的问题对于很多用户来说比较少见,遇到了就不知道如何解决。那有没有办法能处理这个win10 0大小文件无法删除如何处理的情况呢?肯定是行的,我们在查阅很多资料后,确定这样的步骤可以解决:1、在Windows10桌面,右键点击空白位置,在弹出菜单中依次点击“新建/文本文档”菜单项。2、在打开的文本文档中输入DEL /F/A /Q \\?\%1RD /S /Q \\?\%1就很轻易的把这个问题解决了。篇幅有限,下面我们就继续来看看win10 0大小文件无法删除如何处理的具体处理办法。
具体方法:
1、在Windows10桌面,右键点击空白位置,在弹出菜单中依次点击“新建/文本文档”菜单项。
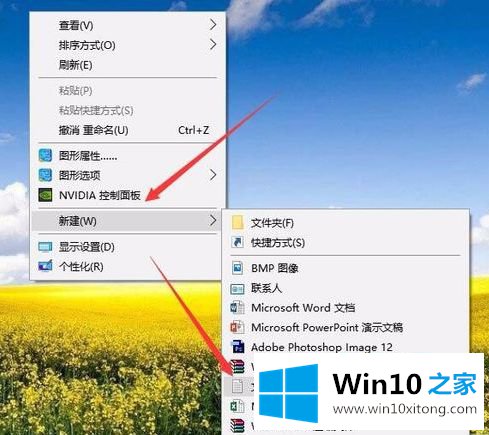
2、在打开的文本文档中输入DEL /F/A /Q \\?\%1RD /S /Q \\?\%1
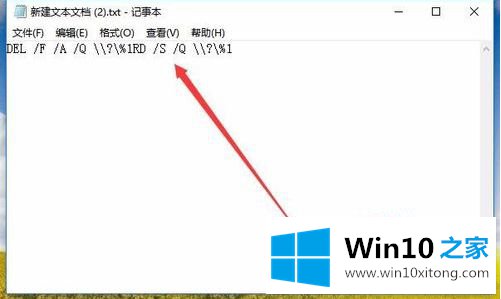
3、然后依次点击“文件/另存为”菜单项。
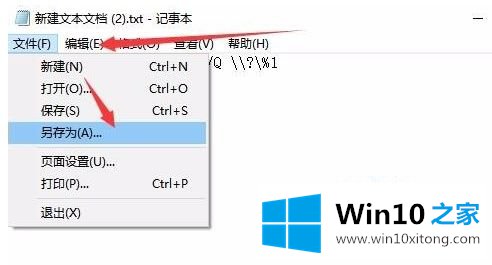
4、在打开的另存为窗口中,点击“保存类型”下拉按钮,在弹出菜单中选择所有文件菜单项。
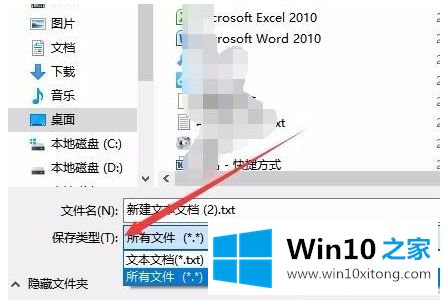
5、接下来设置好文件名,比如delete.bat,后面一定要输入.bat扩展名哦,这样才能够生成批处理文件,可以自动运行。
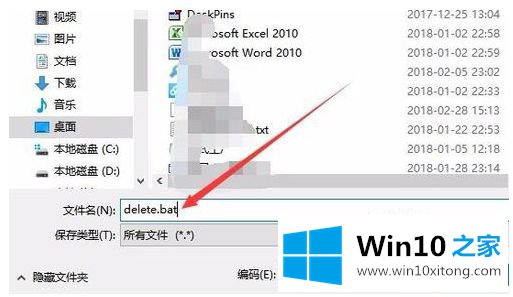
6、这时在桌面上就会多了一个detele.bat的文件,再有顽固的无法删除文件或文件夹,直接拖动文件或文件夹到该文件上,就马上把其删除了。
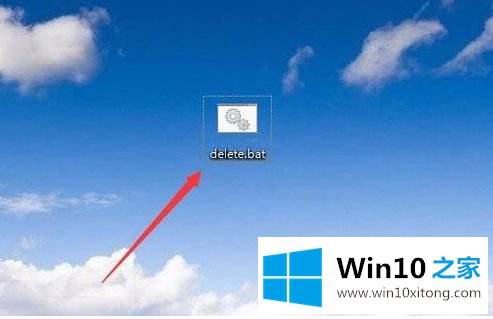
上述就是win10系统小文件删除不了的解决方法了,希望能够帮助到大家。
以上的内容已经非常详细的说了win10 0大小文件无法删除如何处理的具体处理办法,很简单的几个设置就可以解决win10 0大小文件无法删除如何处理的问题,我们很高兴能够在这里给大家分享电脑知识,谢谢各位。