
时间:2020-06-29 14:44:13 来源:www.win10xitong.com 作者:win10
可能由于病毒或者木马程序,有一位用户今天来告诉小编说Win10系统WinRE模式下怎么重置系统【图文教程】的情况和,这个问题非常棘手,要是没有丰富的经验遇到Win10系统WinRE模式下怎么重置系统【图文教程】就不知道该怎么办了,那么Win10系统WinRE模式下怎么重置系统【图文教程】问该怎么办呢?我们可以按照这个步骤来解决:1、选择疑难解答;2、选择重置此电脑即可很轻松的完成了。刚才没看明白不要紧,今天小编就会专门来讲解Win10系统WinRE模式下怎么重置系统【图文教程】的解决手段。
一:先进入Win RE模式
几种方式:
(1)系统下选择重启时,按 shift+重启。
(2)“开始”--- “设置”---“更新和安全”---“恢复”---“高级启动”下的重启。
(3) 2分钟内反复强制关机2次,第三次会自动进入此模式。
二:进入Win RE模式后,在继续操作
1、选择疑难解答;

2、选择重置此电脑;
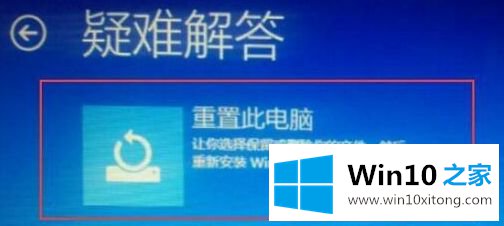

3、如果没有设置密码,直接点击继续;

4、选择初始化。

上述就是Win10系统WinRE模式下怎么重置系统的详细步骤,如果你有需要的话,不妨可以采取上面的方法来进行操作吧。
这样操作就可以解决Win10系统WinRE模式下怎么重置系统【图文教程】的问题了,以上的文章如果对你的问题有所帮助,希望对本站多多支持。