
时间:2020-07-02 22:00:39 来源:www.win10xitong.com 作者:win10
现在电脑的使用率越来越频繁,用得越多,系统出现在问题的情况就越多,像今天就有网友遇到了win10 cmd复制文件命令怎么运行的问题,这个问题非常棘手,要是没有丰富的经验遇到win10 cmd复制文件命令怎么运行就不知道该怎么办了,别着急,我们自己就可以处理掉win10 cmd复制文件命令怎么运行的问题,按照这个步骤去处理就行了:1、在Win10系统里右键开始菜单,选择弹出菜单里的命令提示符,所示。2、先点击命令提示符窗口,然后在命令提示符窗口的标题栏上右键,选择弹出菜单的编辑-->粘贴,也可以直接在光标的位置点击鼠标右键,所示就简简单单的解决了。下面的内容就是今天小编给大家带来的win10 cmd复制文件命令怎么运行的具体解决办法。
Win10命令提示符cmd怎么粘贴
1、在Win10系统里右键开始菜单,选择弹出菜单里的命令提示符,如下图所示。
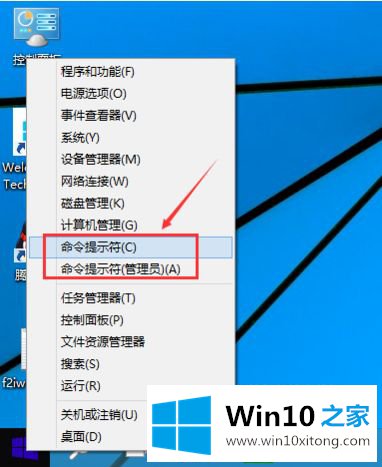
2、先点击命令提示符窗口,然后在命令提示符窗口的标题栏上右键,选择弹出菜单的编辑-->粘贴,也可以直接在光标的位置点击鼠标右键,如下图所示。
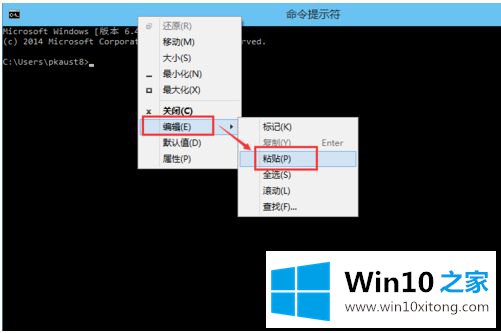
3、粘贴成功后,就可以按下回车键执行命令了,如下图所示。
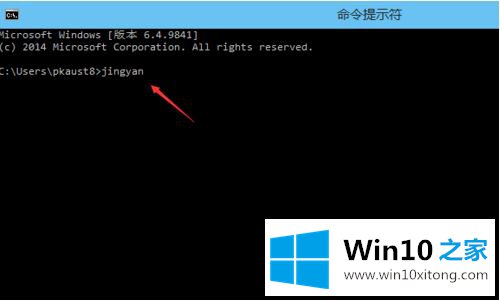
Win10命令提示符cmd怎么复制
1、下面我们在来看看dos对话框是怎么复制内容的,复制内容前,我们需要先将复制的内容选中,右键命令提示符对话框的标题栏,选择编辑-->标记,如下图所示。
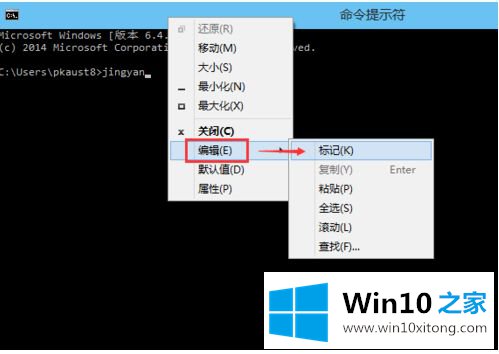
2、将复制内容选择好后,我们再次右键命令提示符对话框的标题栏,选择编辑-->复制,如下图所示。
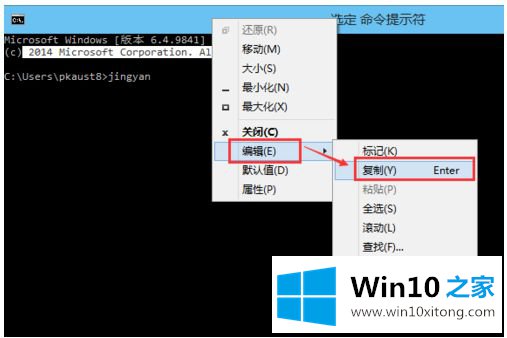
注意:被选中的文字会显示白色底子黑色字。
3、在命令提示符对话框里点击右键,看看复制的内容是否正确,如下图所示。
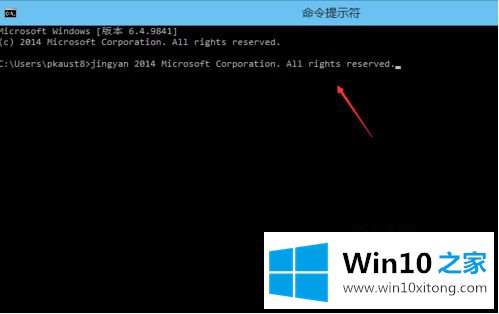
以上就是win10系统cmd命令复制文件的方法了,希望能够帮助到大家。
对于win10 cmd复制文件命令怎么运行的问题大家是不是根据小编在上文提供的方法步骤完美的解决了呢?当然解决win10 cmd复制文件命令怎么运行的问题方法肯定是多种多样的,如果你有更好的办法,可以留言和小编一起来讨论。