
时间:2020-07-04 03:00:22 来源:www.win10xitong.com 作者:win10
你有没有在使用win10系统的时候遇到过win10怎么安装libreoffice6.4这样的情况?一位网友反馈说他恰好遇到了。win10怎么安装libreoffice6.4这样的不常见的问题,还真把一些大神给弄懵了。那能不能解决呢?肯定时可以解决win10怎么安装libreoffice6.4的问题,我们只需要按照:1、访问 LibreOffice 的官网主页(地址见截图),直接点击“Download Now”按钮,进入下一个页面。2、在页面上继续点击“DownloadVersion 5.02”,进入下载和捐赠页面就可以很好的处理了.下面根据截图,我们一步一步的来学习win10怎么安装libreoffice6.4的详尽操作手段。
具体方法:
1、访问 LibreOffice 的官网主页(地址见截图),直接点击“Download Now”按钮,进入下一个页面。
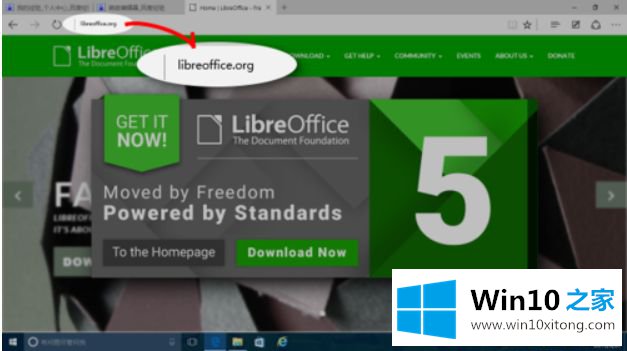
2、在页面上继续点击“DownloadVersion 5.02”,进入下载和捐赠页面。
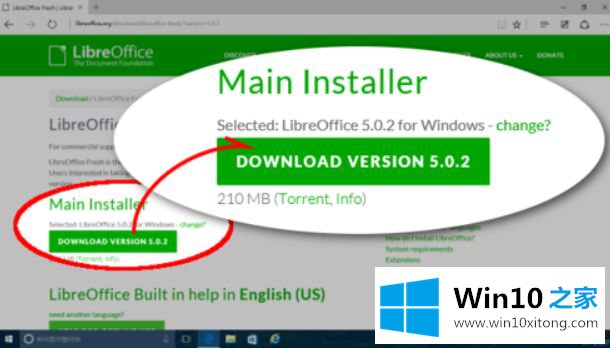
3、进入下载和捐赠页面之后,我们什么都不做,过一会儿下载即会开始。
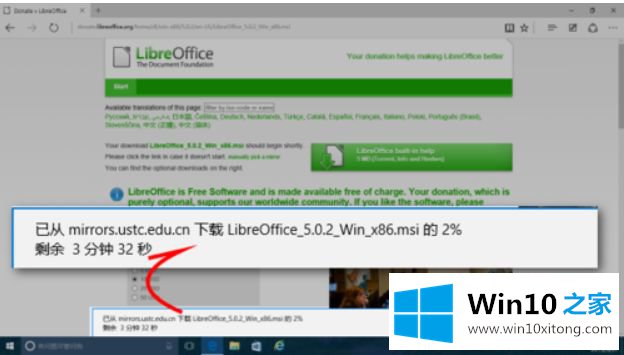
4、下载完成之后,即可双击下载文件,开始安装了。
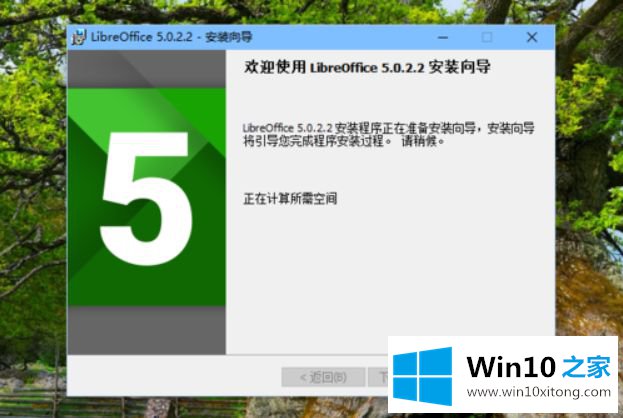
5、如果对下载版本有要求(具体见下一步骤),可以在第 2 步骤的图中,点击“Download Version 5.02”右侧的“Change”,进入版本选择页面。
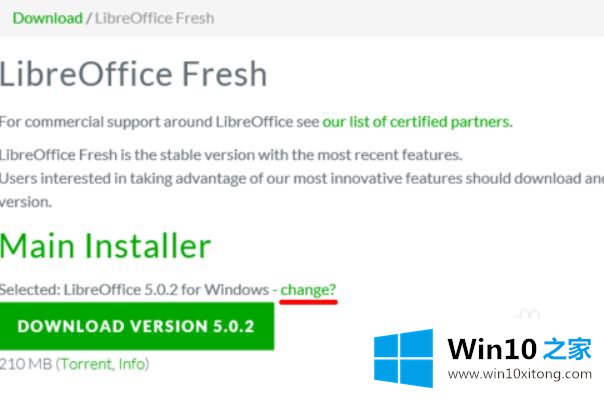
6、比如,我们的电脑安装了 64 位的 Win10,而且我们想下载最新版的 LibreOffice,我们就可以点选图中下划红线的选项,即 Windows x86_64(Vista or newer required,和 5.02。
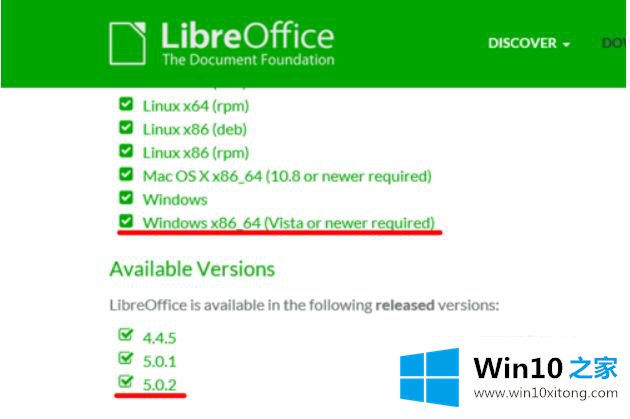
7、再次返回到步骤 2 中的页面,可以看到选中的版本,相比第 2、3 步骤中的默认下载版本,已经发生了变化。
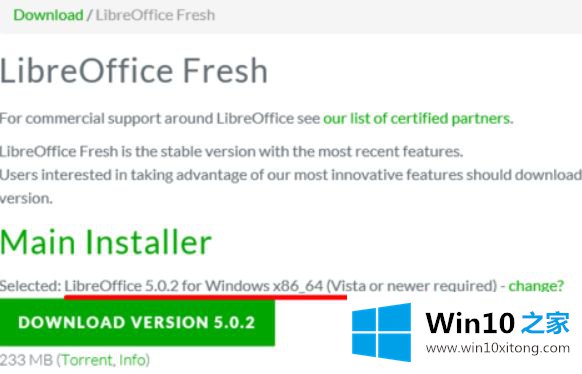
8、我们再点击“DownloadVersion 5.02”,这次下载的就是我们选择之后的版本了。
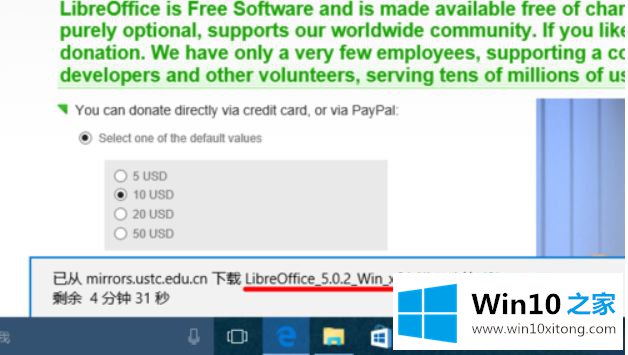
下载完成之后的安装没什么特别的,双击开始就可以了
上述就是win10系统libreoffice6.4安装教程了,希望能够对大家有所帮助。
上面的文章非常详细的讲了win10怎么安装libreoffice6.4的详尽操作手段,关注本站,获取更多有用的内容。