
时间:2020-07-06 01:15:31 来源:www.win10xitong.com 作者:win10
win10作为当前主流的操作系统,使用者非常的多,所以也会发现各种问题,像win10怎样分区的问题就是其中一个。如果你平时没有经常琢磨系统知识,那这次就可能不知道该如何处理了。如果你马上就要想解决这个问题,我们就学着尝试自己动手吧,小编现在直接给大家说说这个解决步骤:1、这里以第一种为例,右键点击我的电脑,然后选择“管理”。示,然后选择磁盘管理;2、进入磁盘管理之后,我们可以看到我的分区情况。然后选择你需要进行分区的磁盘,点击右键,然后选择“压缩卷”,示。这个操作比较的简单就搞定了。由于时间关系,我们接下来就结合截图,一起来看看win10怎样分区的处理要领。
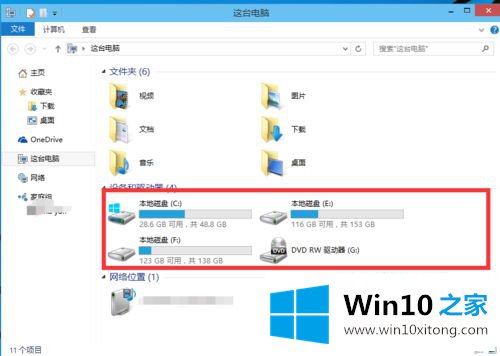
具体解决步骤如下:
进行分区之前,我们必须进入系统的磁盘管理。进入磁盘管理发方式有两种。一种是通过电脑属性,进入磁盘管理。第二种是直接右键点击windows键(windows+X)选择磁盘管理;
1、这里以第一种为例,右键点击我的电脑,然后选择“管理”。如图示,然后选择磁盘管理;
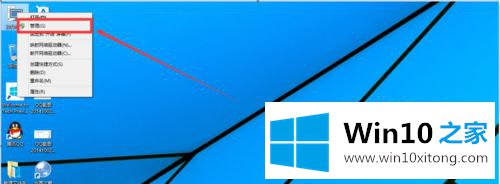
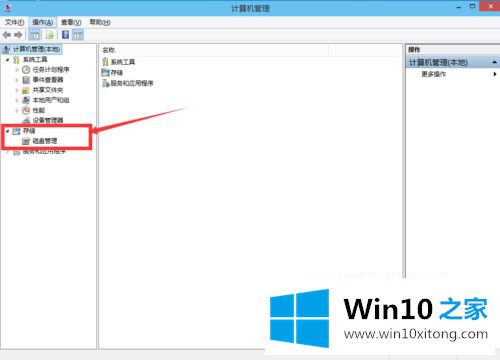
2、进入磁盘管理之后,我们可以看到我的分区情况。然后选择你需要进行分区的磁盘,点击右键,然后选择“压缩卷”,如图示。这个操作比较的简单;
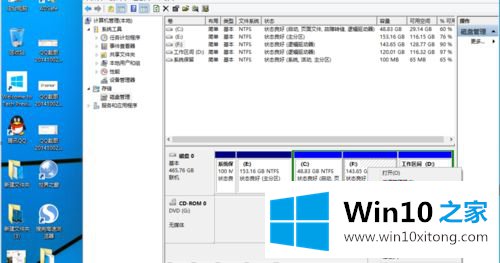
3、然后系统会自动的查询压缩空间,这个时间就需要看电脑的配置;
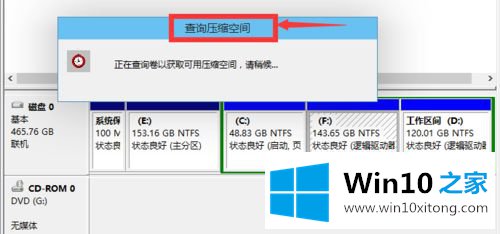
4、然后我们选择选择好需要压缩空间的大小。点击压缩即可;
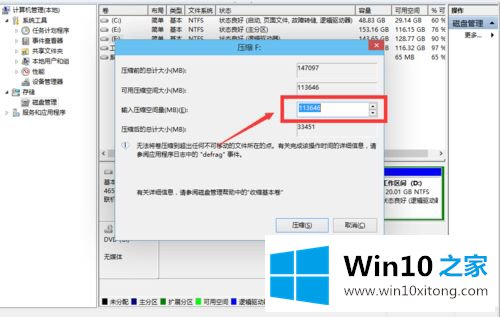
5、等一会,空间就压缩好了。如图示会出现一个可用的空间。这就是我们刚才压缩出来的空间;
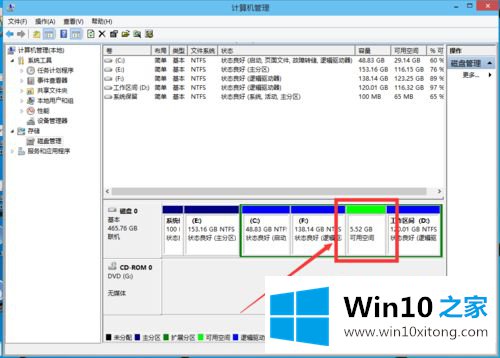
6、然后我们选中该空白分区,点击右键,选择“新建简单卷”;
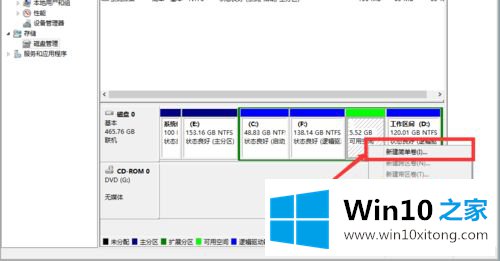
7、进入新建简单卷向导,我们这里直接点击“下一步”就好了;
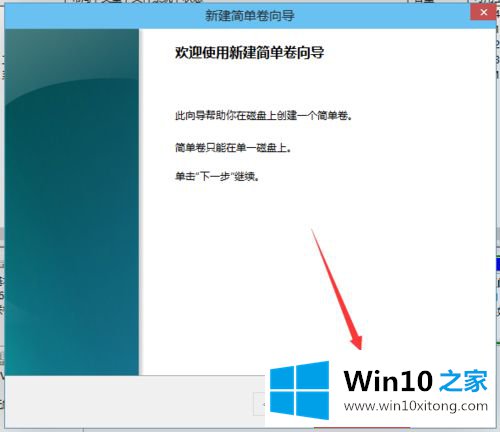
8、然后我们指定卷的大小,我们可以输入自己想要的大小。然后点击“下一步”;
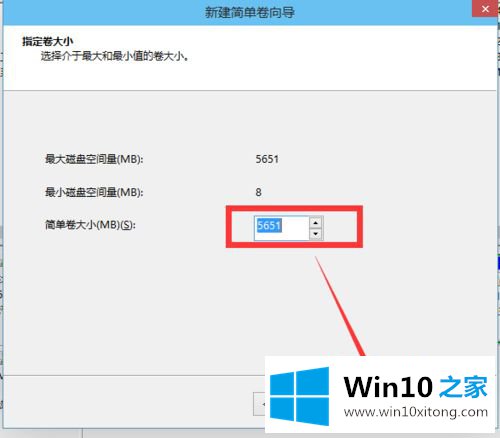
9、为你新建的简单卷,选择盘符;
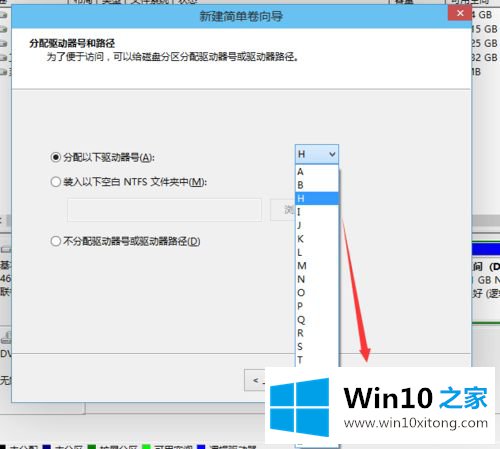
10、然后为你新建的简单卷选择磁盘的格式,这里我们一般选择“NTFS”就好了;
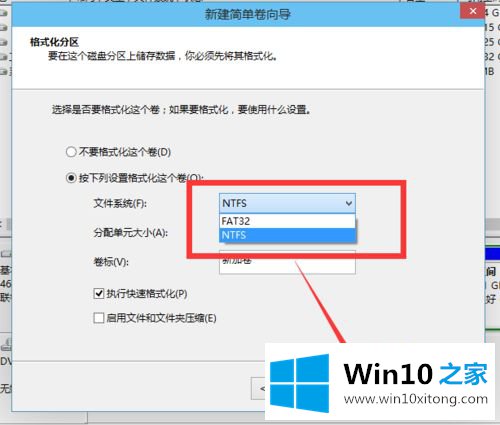
11、最后,我们点击完成。等待一会就好了。
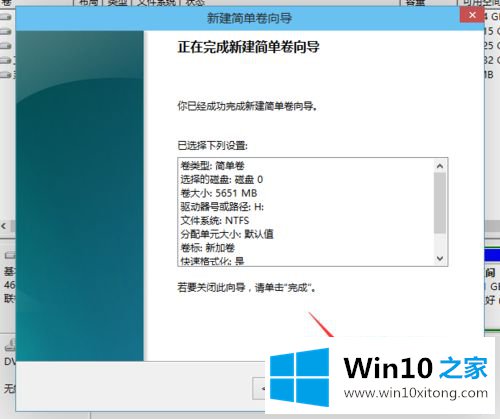
上述就是win10系统如何给磁盘分区的详细步骤,如果你有遇到一样情况的话,就可以采取上面的方法步骤来进行操作吧。
有关于win10怎样分区的处理要领呢,小编在上面的内容就说得非常详细了,以上的文章如果对你的问题有所帮助,希望对本站多多支持。