
时间:2020-07-06 11:43:19 来源:www.win10xitong.com 作者:win10
我们在操作电脑系统的过程中可能就会遇到win10怎么重启电脑的问题,确实这个win10怎么重启电脑的问题对于很多用户来说比较少见,遇到了就不知道如何解决。要是没有人可以来帮你处理win10怎么重启电脑问题,在查阅了很多资料后,小编整理了方法步骤:1、在win10桌面上,关闭所有软件和界面,同时按住Ctrl+F4快捷键,调出关闭windows 选项,选择三角符号选项,查看下拉框,有个重启选项;2、希望计算机做什么,选择重启,确定就彻底解决这个问题了。下面我们一起来看下详细的win10怎么重启电脑的图文教程。
方法一:电源按钮重启
点击开始—电源—重启,即可重启win10系统。
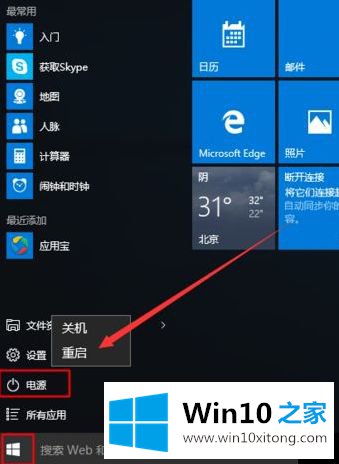
方法二:快捷键重启
1、在win10桌面上,关闭所有软件和界面,同时按住Ctrl+F4快捷键,调出关闭windows 选项,选择三角符号选项,查看下拉框,有个重启选项;
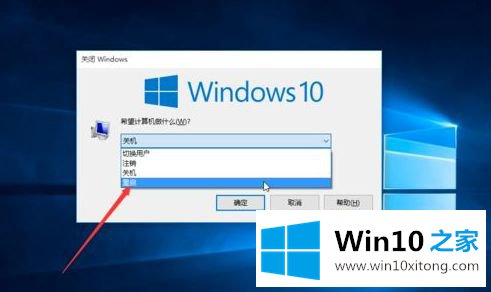
2、希望计算机做什么,选择重启,确定。
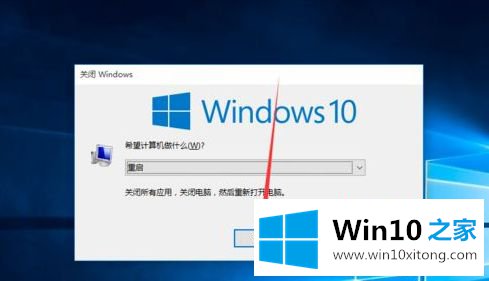
方法三:快捷键紧急重启
1、同时按下Ctrl+Alt+Del组合快捷键,会出现如下图所示界面,此时按住Ctrl键,再点击屏幕右下角中的电源按钮,进入紧急启动界面。
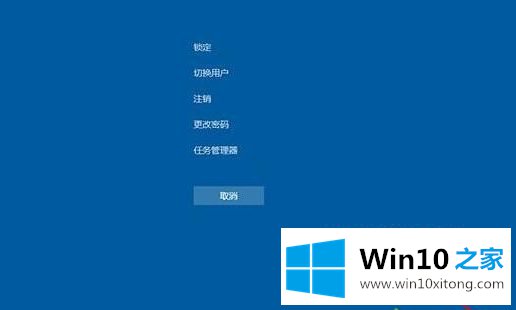
2、在紧急启动界面,点击“确定”,系统就会立即重启了。
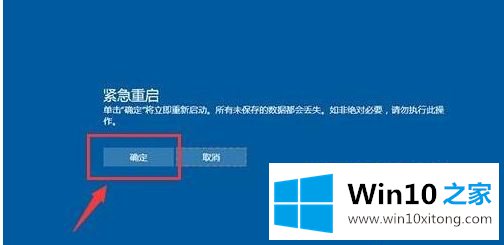
上述就是win10怎么重启电脑的几个方法,还不知道如何操作的用户们可以参考上面的方法来进行操作吧,希望可以帮助到大家。
总结下今天所述的内容,就是讲关于win10怎么重启电脑的图文教程,如果你有更好更快的解决方法,那可以给本站留言,小编也一起来共同学习。