
时间:2020-07-07 12:00:39 来源:www.win10xitong.com 作者:win10
你在用电脑系统办公的时候遇到了win10怎么下载mse杀毒软件问题吗?今天有一位网友说他遇到了,前来咨询怎么解决。这个win10怎么下载mse杀毒软件的问题平时不多见,也许还会难倒一些大神,那我们该如何做呢?小编想到一个解决的方法:1、打开浏览器,找到MSE的官方网站,点击进入;2、然后根据自己的需要,选择版本的语言,我们这里选择简体中文就可以很好的解决了。要是大伙儿还是很懵,那我们再来看看win10怎么下载mse杀毒软件的详细解决手法。
具体方法:
1、打开浏览器,找到MSE的官方网站,点击进入;
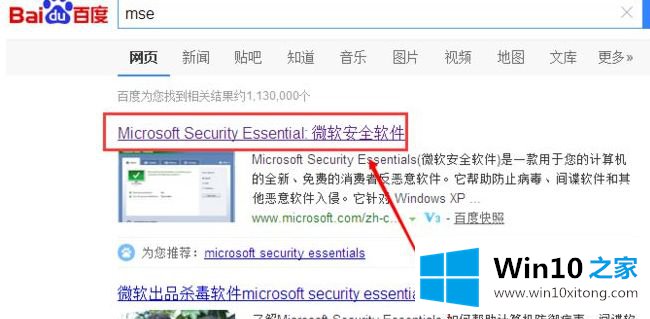
2、然后根据自己的需要,选择版本的语言,我们这里选择简体中文;
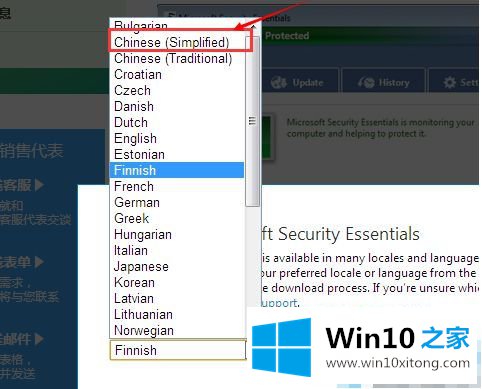
3、选择系统版本对应的型号;
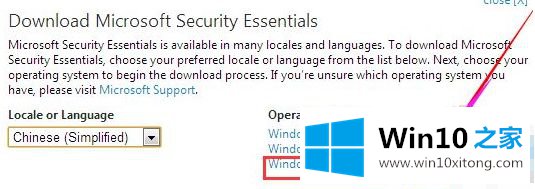
4、点击之后,会开始下载;
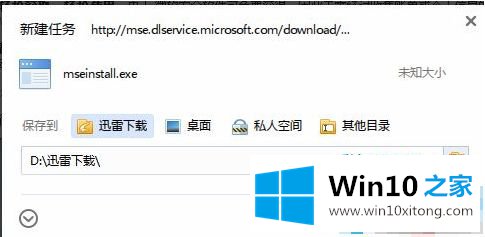
5、下载完毕之后,点击打开,然后点击【下一步】;

6、进入的是MSE的许可条款,点击【我接受】;
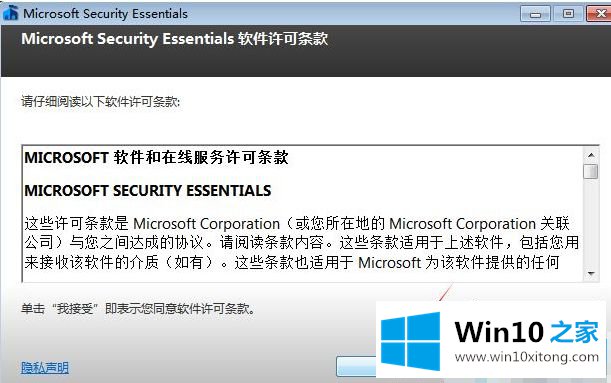
7、点击【加入客户体验改善计划】,再点击【下一步】;
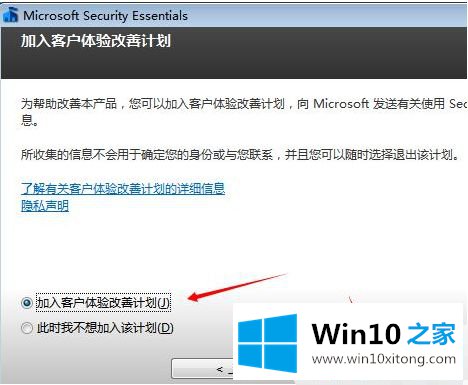
8、再直接点击【下一步】;
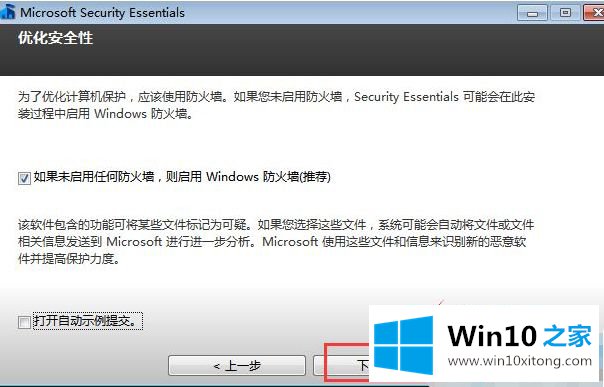
9、点击【安装】;
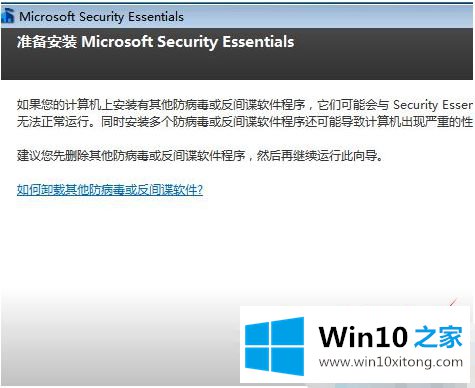
10、安装完毕之后,点击【完成】。
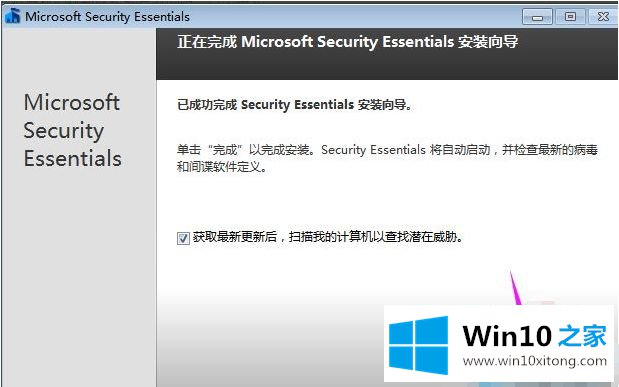
上述就是win10下载mse杀毒软件详细教程,希望能够帮助到大家。
今天的文章中我们就是说了关于win10怎么下载mse杀毒软件的详细解决手法,你学会了吗?如果还没有解决这个问题,欢迎留言给本站。