
时间:2020-07-08 09:31:08 来源:www.win10xitong.com 作者:win10
网友抱怨说他的电脑不知道是不是买到假货了,总是要出win10怎么设置acdsee5.0为图片默认打开方式的故障,新手用户往往在遇到win10怎么设置acdsee5.0为图片默认打开方式情况的时候就束手无策了,不知道如何是好,要是你想自己学习一下解决win10怎么设置acdsee5.0为图片默认打开方式的方法,小编在这里先给出一个解决这个问题的步骤:1、打开手机并在桌面找到计算机图标,点击打开。2、进入计算机页面后。点击上方的打开控制面板功能就简简单单的解决了。下面我们一起来看下详细的win10怎么设置acdsee5.0为图片默认打开方式的完全操作法子。
具体步骤如下:
1、打开手机并在桌面找到计算机图标,点击打开。

2、进入计算机页面后。点击上方的打开控制面板功能。
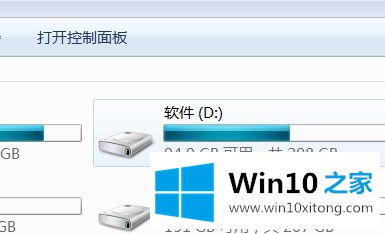
3、进入控制面板页面后,点击下方的默认程序选项。
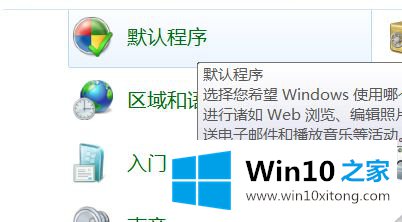
4、点击默认程序页面下的更改自动播放设置按钮。

5、在打开的窗口中找到图片。然后点击右侧的选择默认值。
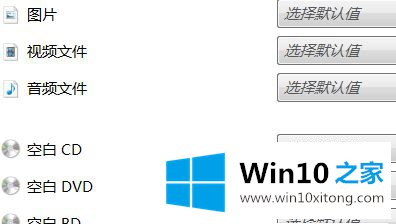
6、在下拉菜单中选择想要打开的图片方式,比如acdsee5.0。
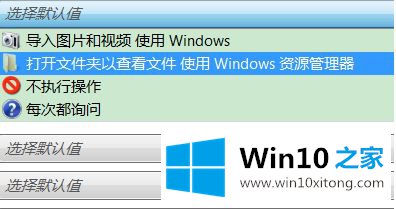
7、选择完后点击下方的保存按钮即可。

以上就是win10怎么设置acdsee5.0为图片默认打开方式的详细步骤,有需要的用户们可以按照上面的方法来进行操作吧。
这篇教程到这里就已经是尾声了,本次教程主要给大家说了win10怎么设置acdsee5.0为图片默认打开方式的完全操作法子,相信这篇文章可以帮助到大家,谢谢。