
时间:2020-07-09 00:17:33 来源:www.win10xitong.com 作者:win10
windows系统已经非常普及了,而且稳定性也相当的高。但是还是会遇到很多问题,比如win10系统下word怎么关闭改写模式就是其中一个。要是你的电脑技术没有达到一定的水平,可能就不能解决这个win10系统下word怎么关闭改写模式的情况。要是没有人可以来帮你处理win10系统下word怎么关闭改写模式问题,只需要进行以下的简单设置:1、首先,在文档底部状态栏上找到“改写”二字,用鼠标点击;2、点击之后,“改写”二字就会变成“插入”,这就表明改写模式已经取消了就彻底解决这个问题了。小编下面给大家带来更详细的win10系统下word怎么关闭改写模式的详细解决措施。
具体步骤如下:
1、首先,在文档底部状态栏上找到“改写”二字,用鼠标点击;
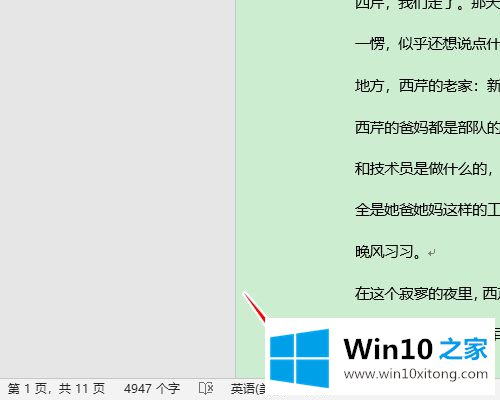
2、点击之后,“改写”二字就会变成“插入”,这就表明改写模式已经取消了。
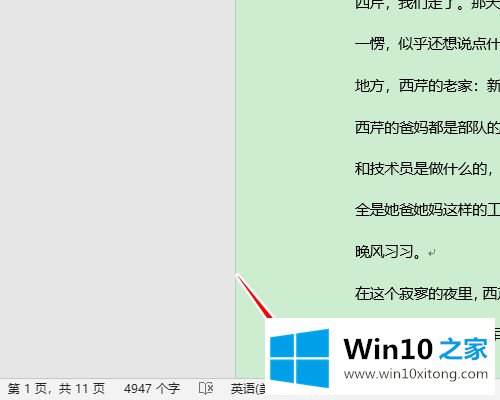
3、当然,如果你的状态栏上找不到“改写”二字,则说明当前设置并没有打开在状态栏上显示“改写/插入”的开关。这时,你需要按如下方法操作:
鼠标在状态栏的空白处右击;
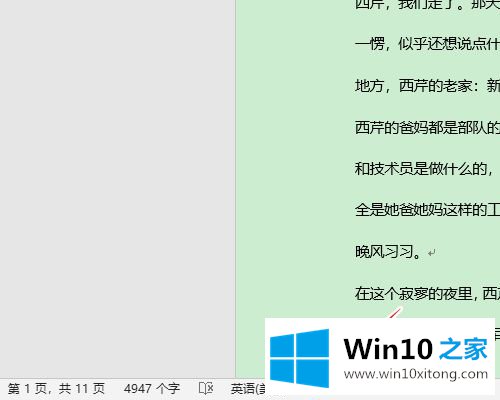
4、然后在弹出的菜单中点击“改写”;
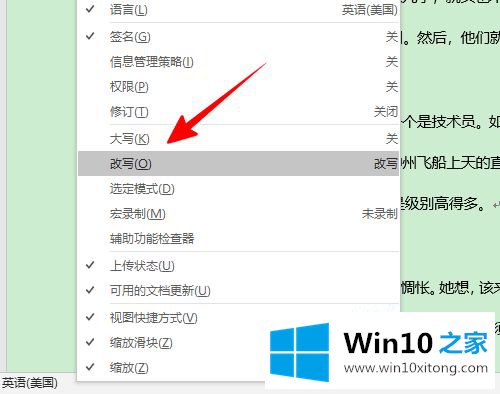
5、点击之后,我们就可以在状态栏上看到“改写”二字了。这时,我们再点击这两个字;
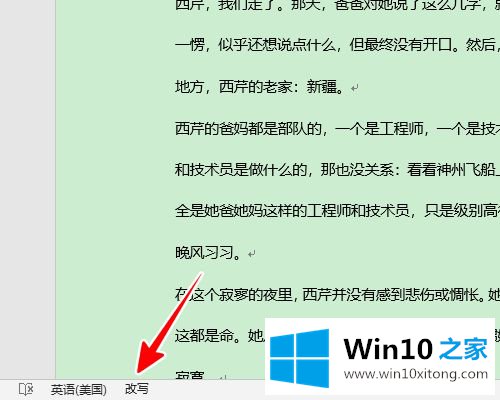
6、点击之后,改写模式就成功取消了。
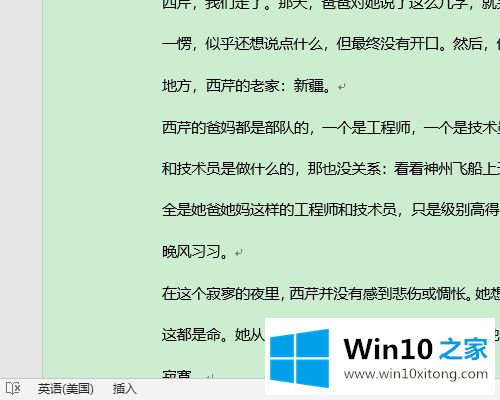
关于win10系统下word怎么关闭改写模式就给大家介绍到这边了,有需要的用户们可以按照上面的方法来进行关闭吧。
以上的内容就是描述的win10系统下word怎么关闭改写模式的详细解决措施,希望对你有所帮助。如果你需要更多的资料,请继续关注本站。