
时间:2020-07-10 02:05:11 来源:www.win10xitong.com 作者:win10
我们在使用pc的时候,有时候会遇到win10怎么看开机多久了的情况,根据大数据分析,确实有很多用户都会面对win10怎么看开机多久了的情况。要是没有人来帮你处理,或者你想靠自己解决win10怎么看开机多久了问题的话,我们其实只需要这样操作:1、Windows10系统桌面右键点击任务栏底部的空白位置,在弹出菜单中选择“任务管理器”的菜单项;2、然后在打开的任务管理器窗口中点击“性能”的选项卡就能得到很完美的解决了结合下面的图文,就可以彻底知道win10怎么看开机多久了的方式。

具体解决方法如下:
1、Windows10系统桌面右键点击任务栏底部的空白位置,在弹出菜单中选择“任务管理器”的菜单项;
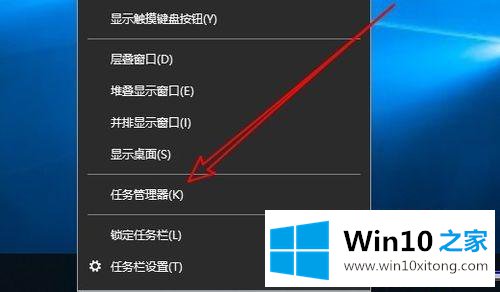
2、然后在打开的任务管理器窗口中点击“性能”的选项卡;
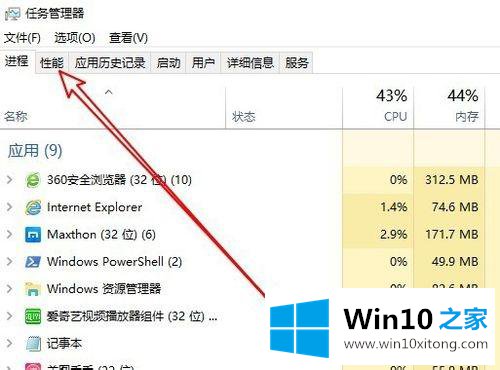
3、接着在打开的性能窗口中点击CPU菜单项,在右侧的窗口中就可以查看到电脑的运行时间了;
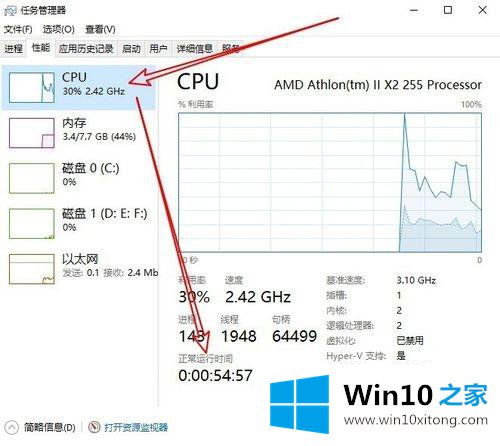
4、Windows10桌面,右键点击左下角的开始按钮,在弹出菜单中选择运行的菜单项;
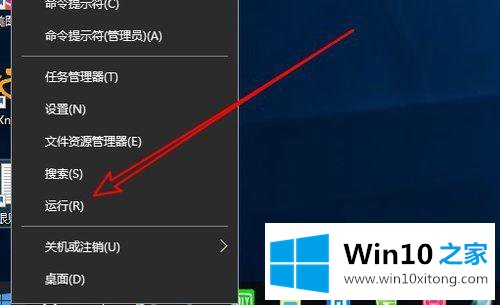
5、接着在打开的运行窗口中输入命令powershell后点击确定按钮;
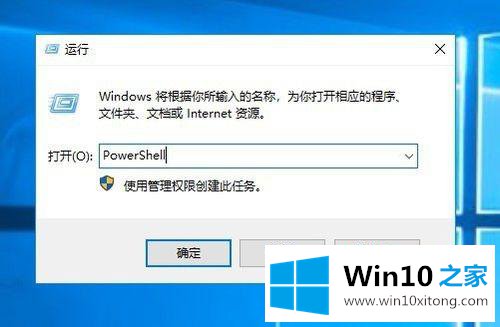
6、然后在打开的Powershell窗口中输入命令:(get-date) - (gcim Win32_OperatingSystem).LastBootUpTime;
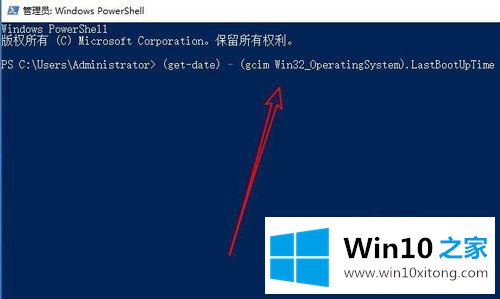
7、按下回车键后,就可以查看到电脑运行的时间了。
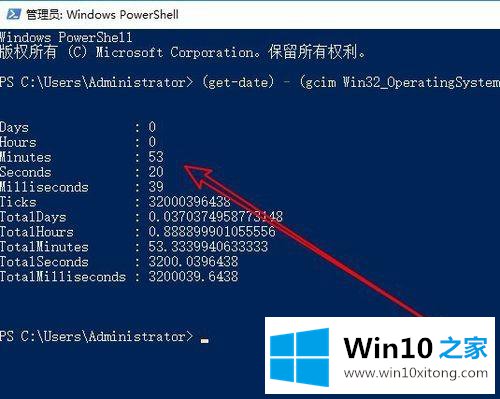
以上就是win10怎么看开机多久了的详细操作步骤,有需要的用户们可以按照上面的方法来进行查看吧,希望可以帮助到大家。
以上内容主要就是由小编给大家带来的win10怎么看开机多久了的方式,小编很高兴能在这里把系统相关知识给大家分享。