
时间:2020-07-10 05:06:58 来源:www.win10xitong.com 作者:win10
小编在电脑维修店碰到一位用户抱着他的电脑去维修,他的操作系统遇到了win10怎么进入解决疑难界面的问题,要是对于一些才接触win10系统的网友解决这个win10怎么进入解决疑难界面的情况就很困难,我们需要怎么办呢?小编直接给出操作步骤:1、点击电脑的“控制面板”进入;2、点击右上角的“查看方式”就轻而易举的解决好了。接下去我们就配合图片手把手的教各位win10怎么进入解决疑难界面的完全解决手法。
具体解决步骤如下:
1、点击电脑的“控制面板”进入;
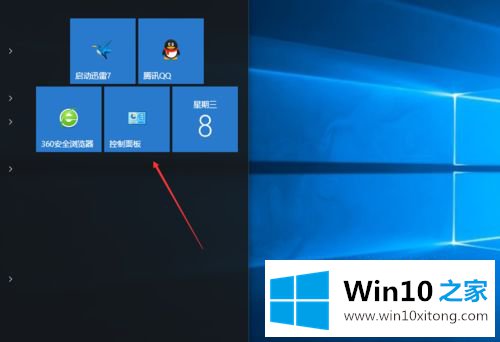
2、点击右上角的“查看方式”;
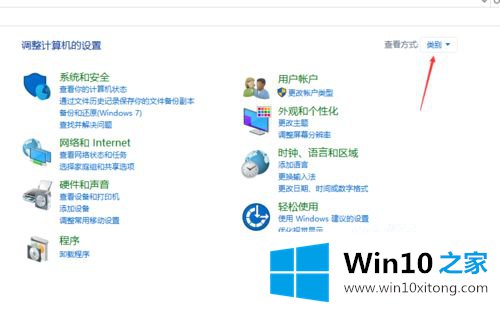
3、打开后选择“大图标”或者“小图标”;
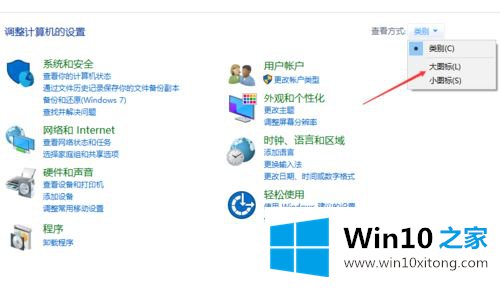
4、找到下方的“安全性与维护”点击进入;
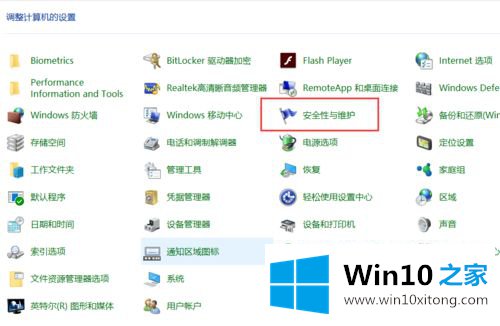
5、最后点击下方的“疑难解答”就可以进入到难解答界面;
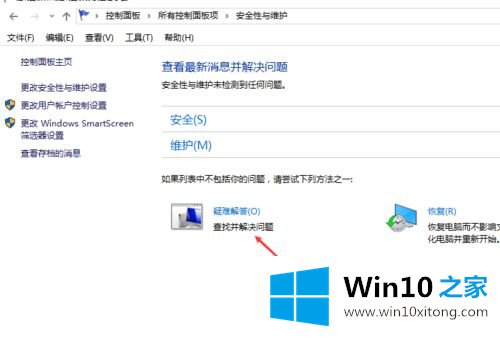
6、根据自己的选择,去点击要解答的问题。
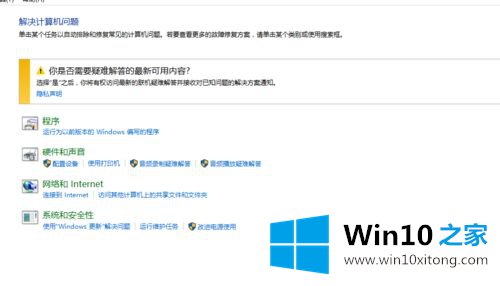
通过上面的方法介绍之后,大家就知道win10疑难解答在哪里了吧,是不是非常简单呢,大家可以参照上面简单的步骤来带来就可以了。
好了,小编已经把win10怎么进入解决疑难界面的完全解决手法全部告诉大家了,如果你还有疑问,欢迎给本站留言。