
时间:2020-08-20 04:10:14 来源:www.win10xitong.com 作者:win10
我们在以前的教程中,也说过win10 系统如何录音 win10电脑怎么录音的问题,如果你平时没有经常琢磨系统知识,那这次就可能不知道该如何处理了。如果你想靠自己解决win10 系统如何录音 win10电脑怎么录音的问题但是又不知道该怎么办,小编这里提供一个解决步骤:1、打开电脑,进入桌面后,然后在桌面左下方输入“录音”。2、输入后,会出现下图示意界面,然后点击选择“录音机”就简简单单的解决了。刚才只是简单的概述了一下,下面才是win10 系统如何录音 win10电脑怎么录音详细的详尽操作步骤。
解决方法:
1、打开电脑,进入桌面后,然后在桌面左下方输入“录音”。
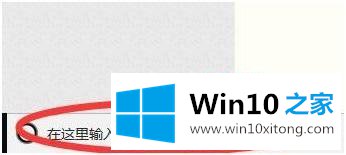
2、输入后,会出现下图示意界面,然后点击选择“录音机”。
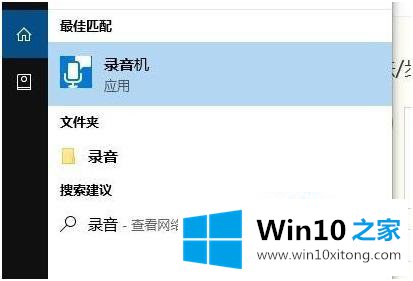
3、如电脑任务搜索框没有,点击选择电脑桌面左下方的开始按钮。
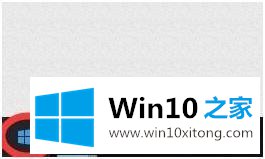
4、进入开始操作界面后,找到“录音机”。然后点击打开。
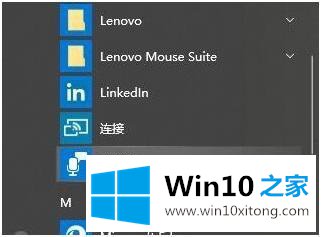
5、进入“录音机”操作界面后,然后点击选择话题图标按钮。即可打开录音机开始录音。
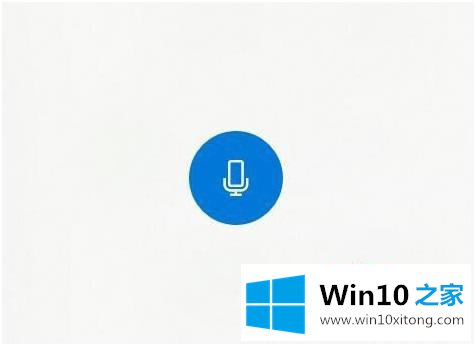
6、录音完成后,可选择当前界面中心暂停按钮,停止录音。
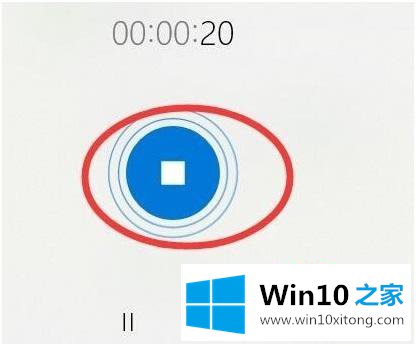
7、停止录音后,界面会自动跳转下图示意界面,我们可在当前界面找到我们录音。
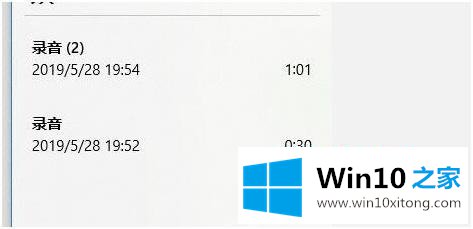
8、然后右击录音,会出现下图示意操作画面,选择“打开文件位置”。就可以找到你录音的文件了。
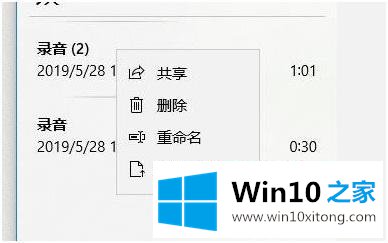
以上就是win10系统录音的方法步骤,有还不会使用录音功能的话,可以按上面的方法来进行操作。
在这里,小编再告诉大家,如果遇到了win10 系统如何录音 win10电脑怎么录音的问题,不要着急,可以通过以上的方法尝试解决,这篇文章应该会帮助大家解决这个问题,同时希望大家多多支持本站。