
时间:2020-08-21 13:43:08 来源:www.win10xitong.com 作者:win10
win10在桌面移动鼠标迟钝的问题大家有没有发现呢?今天有一个网友就来向小编询问处理办法。说真的,可能一些系统高手在遇到win10在桌面移动鼠标迟钝的时候都不知道怎么弄。如果你很着急,身边又暂时找不到人可以处理win10在桌面移动鼠标迟钝的问题,按照这个步骤去处理就行了:1、在win10系统的任务栏托盘找到【蓝牙】图标,单击右键选择【打开设置】。2、在打开的设置选项框中 ,确保勾选了“允许蓝牙设备查找这台电脑”,点击【确定】保存就轻而易举的处理好了。今天小编就来给大家详细的说一说关于win10在桌面移动鼠标迟钝的操作手段。
具体方法:
第一种方法(有线无线通用):
1.在win10系统桌面,按下【WIN】+【R】快捷键,打开【运行】窗口,输入main.cpl然后回车确定;
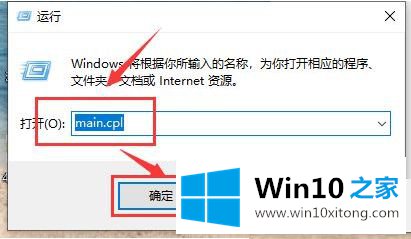
2.这样就打开了鼠标属性对话框,点击【鼠标键】,可以通过滑动【双击速度】中的游标来调整鼠标双击速度;
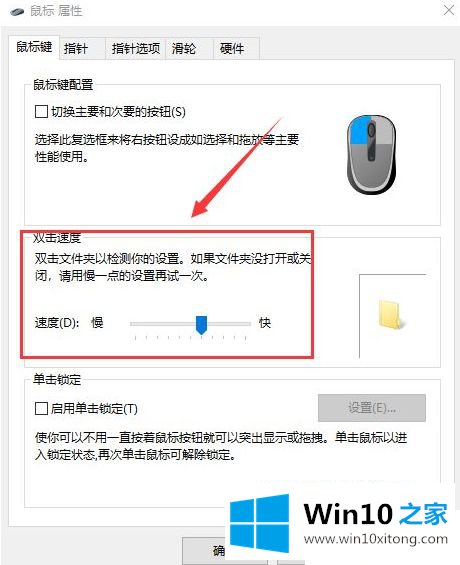
3.然后点击【指针选项】,可以设置鼠标指针移动速度快慢,以及鼠标可见性;
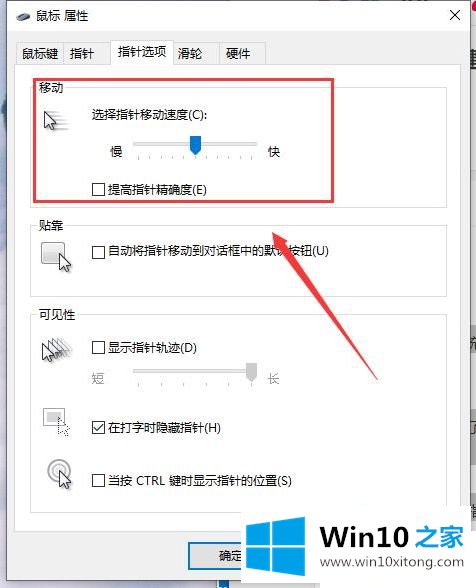
4.点击【滑轮】显示卡,可以调节滑轮的滚动速度。
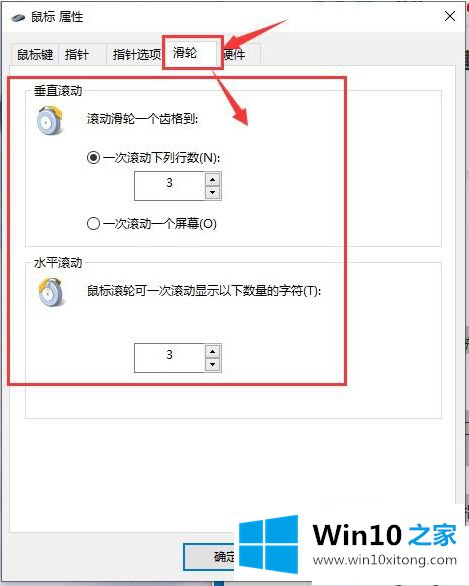
第二种方法(针对无线鼠标):
1、在win10系统的任务栏托盘找到【蓝牙】图标,单击右键选择【打开设置】。
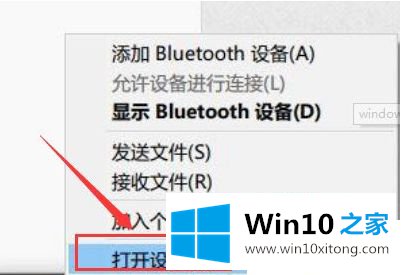
2、在打开的设置选项框中 ,确保勾选了“允许蓝牙设备查找这台电脑”,点击【确定】保存。
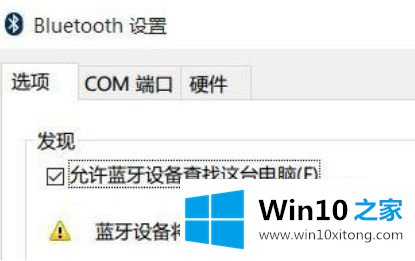
3、在开始菜单按钮上单击鼠标右键,在弹出的菜单中点击【设备管理器】。
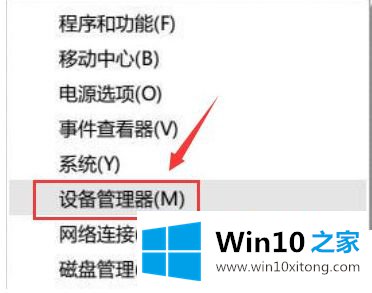
4、在【设备管理器】中双击蓝牙图标展开子目录。双击打开每一个子项,如果新出现的对话框中有【电源管理】的选项卡,就反选“允许计算机关闭此设备以节约电源”的选项,再点击【确定】。
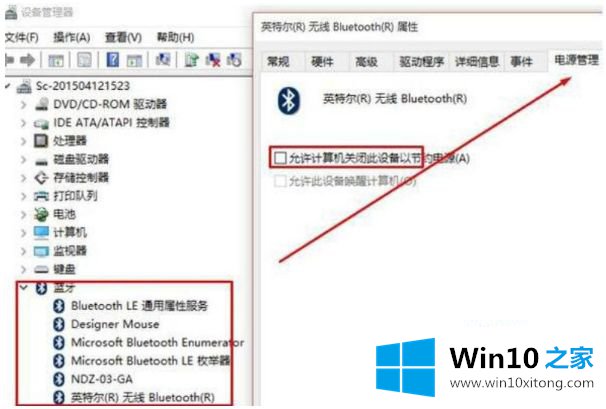
5、接着在【设备管理器】中展开【网络适配器】将下面的网卡打开属性,同样将“允许计算机关闭此设备以节约电源”的选项的勾去掉,【确定】保存。
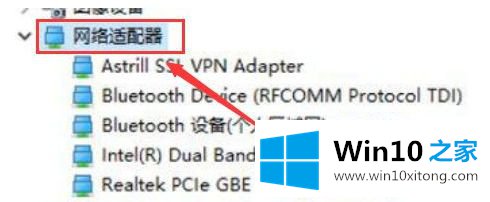
6、接着分别对【鼠标和其他指针设备】和【通用串行总线控制器】下面的做出相同的操作。
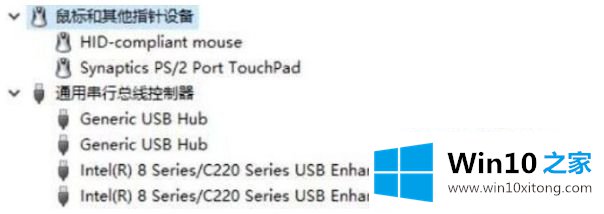
PS:确保鼠标电池电量充足,电量不充足也会出现卡顿的现象!
第三种方法(针对有线鼠标):
1、按下【win】+【i】 组合键打开windows【设置】点击【系统】。
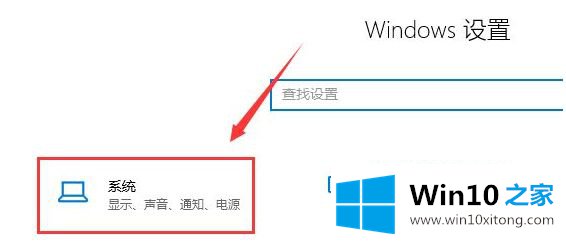
2、在左侧点击【电源和睡眠】,拉到下面的【其他电源设置】。
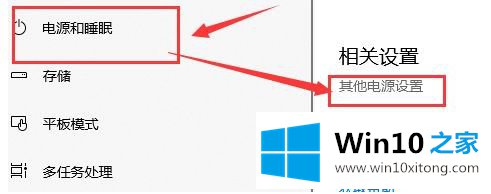
3、找到【隐藏附加计划】点开,然后选择【高性能】计划即可!
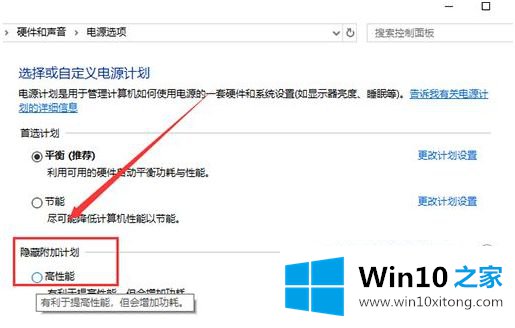
上述就是win10桌面鼠标移动不流畅处理方法了,碰到同样情况的朋友们赶紧参照小编的方法来处理吧,希望能够对大家有所帮助。
对大家造成困扰的win10在桌面移动鼠标迟钝问题是不是根据本文提供的方法得以解决了呢?如果你还没有解决好,那么多用上面的方法尝试几次,问题一定可以解决的。