
时间:2020-08-23 02:06:27 来源:www.win10xitong.com 作者:win10
今天又有一名朋友来问小编一个问题,就是win10如何添加桌面图标的情况该怎么解决,这个问题非常棘手,要是没有丰富的经验遇到win10如何添加桌面图标就不知道该怎么办了,我们完全可以自己动手来解决win10如何添加桌面图标问题,其实可以来看看小编是怎么处理的:1、首先呢,我们打开电脑,这里呢小编准备的是win10系统的电脑。进入桌面。2、右击桌面空白处,点击个性化命令,打开个性化窗口就这个问题很轻松的搞定了。win10如何添加桌面图标的问题我们就一起来看看下面的详尽处理举措。
具体步骤如下:
1、首先呢,我们打开电脑,这里呢小编准备的是win10系统的电脑。进入桌面。
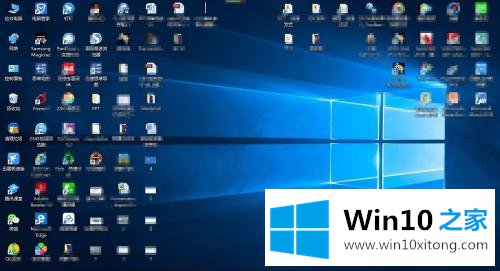
2、右击桌面空白处,点击个性化命令,打开个性化窗口。
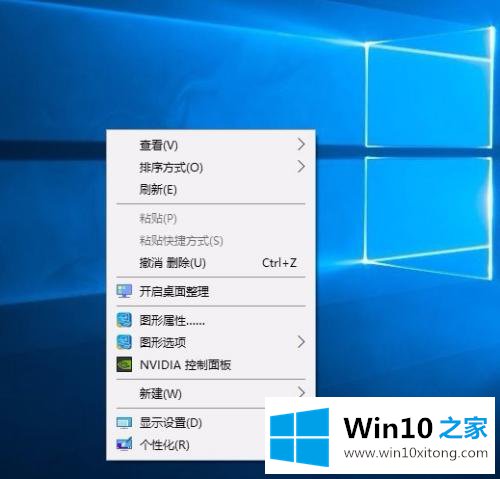
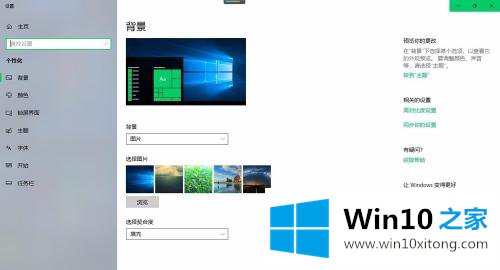
3、点击主题,在相关的设置中找到桌面图标设置。点击桌面图标设置。
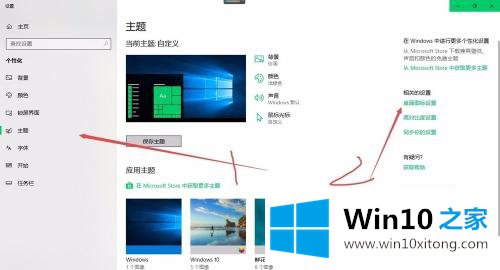
4、打开桌面图标设置窗口,选择需要添加的桌面图标,点击确定完成添加操作,如下图。
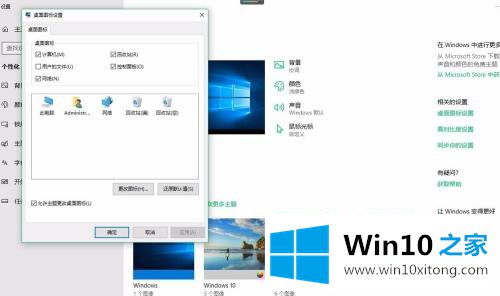
5、则勾选的图标就会出现在桌面上。设置添加完毕。

上面给大家介绍的就是win10添加桌面图标的方法,还不知道如何添加的用户们可以参考上面的方法来进行添加吧,希望可以帮助到大家。
回顾一下上面文章的内容,主要是非常详细的说了win10如何添加桌面图标的详尽处理举措,以上的文章如果对你的问题有所帮助,希望对本站多多支持。