
时间:2020-08-24 23:53:51 来源:www.win10xitong.com 作者:win10
Win10 10041版本网络图标出现红叉无法连接网络的情况不知道网友们是不是今天也发现了,今天这个问题导致小编琢磨了很久,要是遇到这个问题的用户对电脑知识不是很了解的话,可能自己就不知道怎么解决了。我们需要怎么办呢?小编今天测试了后梳理出了解决的方法步骤:1、确认电脑和“猫”,网线之间的连接是没有问题的,然后打开网络和共享中心,在更改网络设置选项中“设置新的连接或网络”;2、输入你的网络连接信息,然后点击连接即可,这样这个问题就解决啦!下面的内容就是今天小编带来的Win10 10041版本网络图标出现红叉无法连接网络的具体处理办法。
具体步骤如下:
1、确认电脑和“猫”,网线之间的连接是没有问题的,然后打开网络和共享中心,在更改网络设置选项中“设置新的连接或网络”;
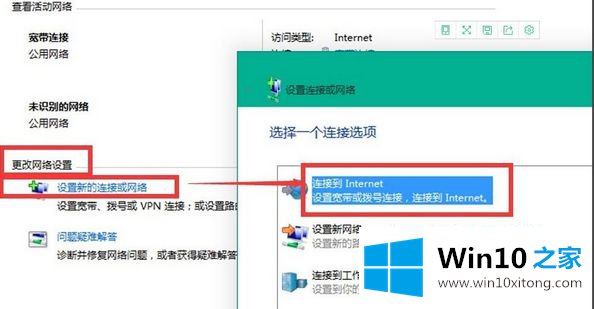
2、输入你的网络连接信息,然后点击连接;
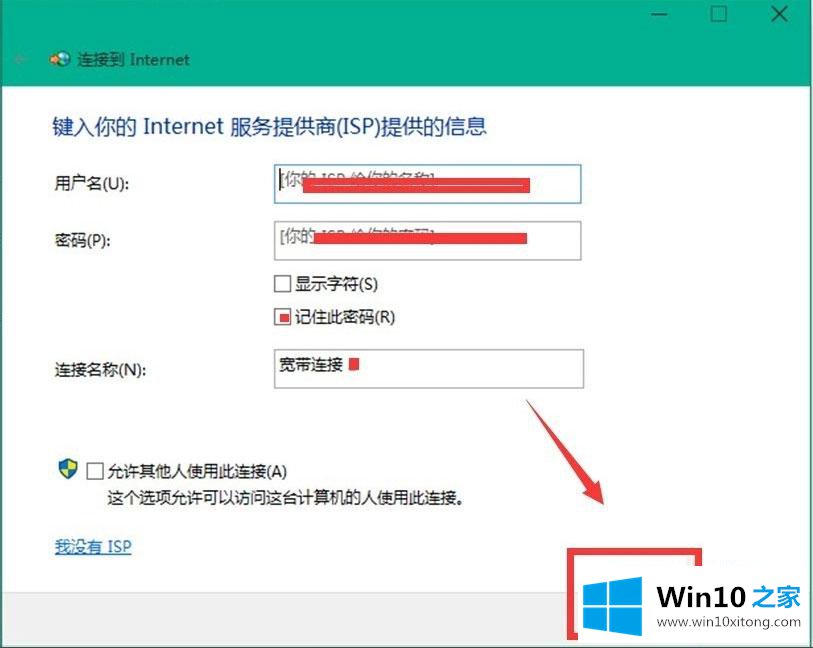
3、完成上一步之后,如果你的网络连接上了,那就万事大吉了,但是大部分情况下这样是很难连接上网络的,虽然我们的网络连接一般是宽带连接,但是有一个看起来好像没用的以太网,这时却起到举足轻重的地位,对它的正确设置是我们宽带连接的关键所在。打开网络和共享中心,在更改适配器设置中找到“以太网”图标;
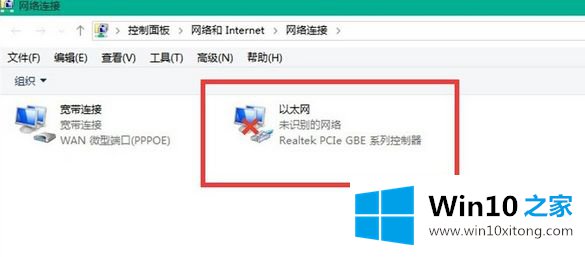
4、右键单击“以太网”图标,在对话框中点击属性;
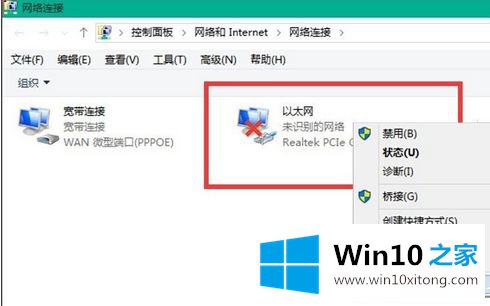
5、如果点击属性后,能正常弹出以太网的属性对话框的话,就在菜单栏的高级选项的下拉菜单中,点击“速度和双工”,再在右侧的数值框中选择“10Mbps全双工”,然后确定;
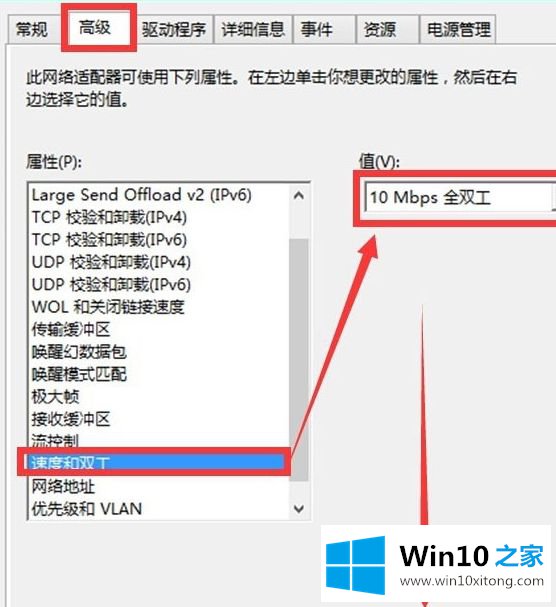
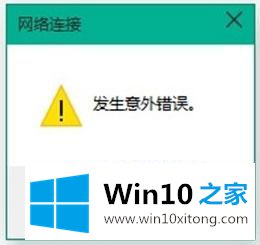
6、又有一种情况就是,当我们右键以太网的属性后,会弹出一个发生意外事故的窗口来,这时不要惊慌,既然此处不能设置,就去以太网的源头去设置它的属性,在设备管理器中找到以太网,然后右键其属性选项;
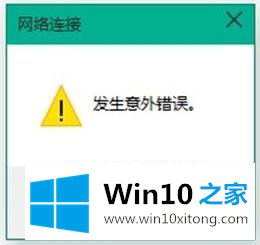
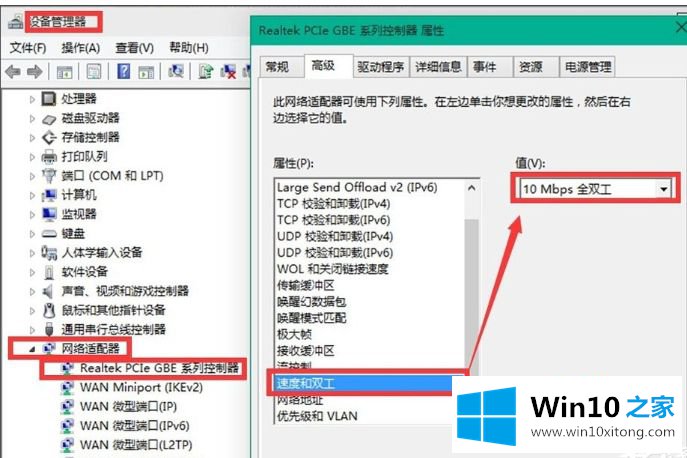
7、当你设置好这一切后,会发现启动栏上的网络连接图标上的红叉不见了,取而代之的是一个黄色的小感叹号,这就证明你现在可以去创建你的网络连接了。
需要注意的是一定要设置成全双工,而且数值不能大于10。
上述便是Win10 10041版本网络图标出现红叉无法连接网络的详细解决方法,如果你有遇到一样情况的话,可以尝试上面的方法步骤来解决看看吧。
以上的内容主要说的就是Win10 10041版本网络图标出现红叉无法连接网络的具体处理办法,我们由衷的感谢你对本站的支持。