
时间:2020-08-26 01:21:59 来源:www.win10xitong.com 作者:win10
我们现在的电脑基本都是安装的win10系统,有时候总会遇到一些奇怪的问题,今天小编就遇到了win10更新后电脑特别卡的问题,不要慌,遇到了win10更新后电脑特别卡的问题我们要想办法来解决它,我们自己来学着处理win10更新后电脑特别卡的问题,也不是不可以,可以尝试以下小编的办法:1、打开此电脑。2、对系统盘(默认为C盘)右键,选属性这样这个问题就可以很简单的搞定了。如果你遇到了win10更新后电脑特别卡不知都该怎么办,那就再来看看下面小编的详尽操作步骤。
具体方法如下:
1、打开此电脑。
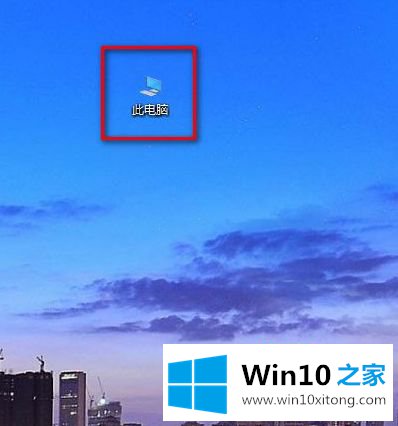
2、对系统盘(默认为C盘)右键,选属性。
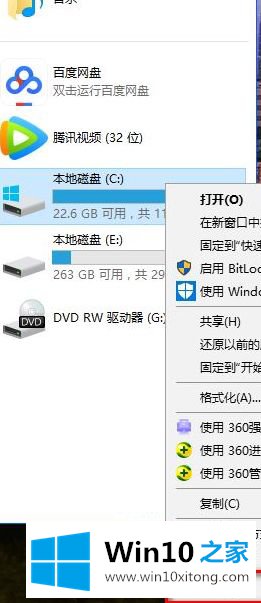
3、点磁盘清理。
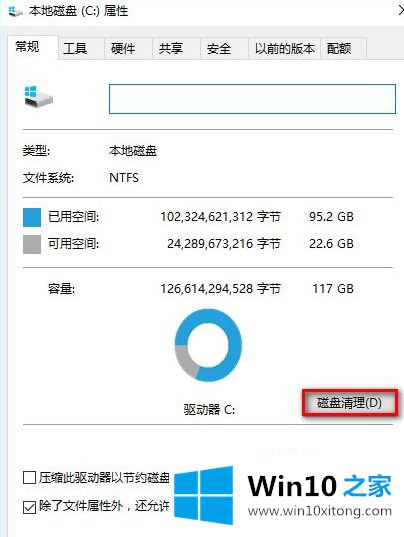
4、点清理系统文件。
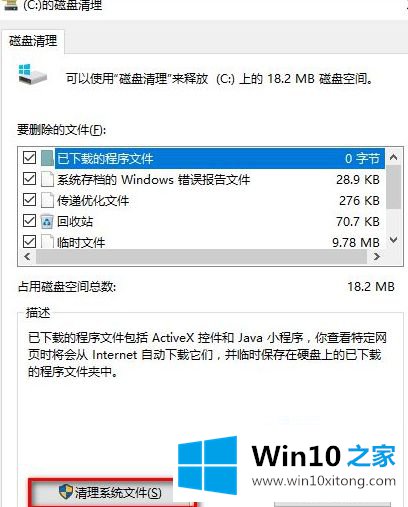
5、在要删除的文件中全选、点确定。
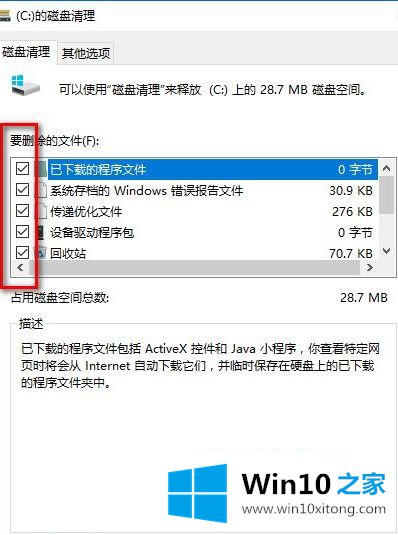
6、正在清理。
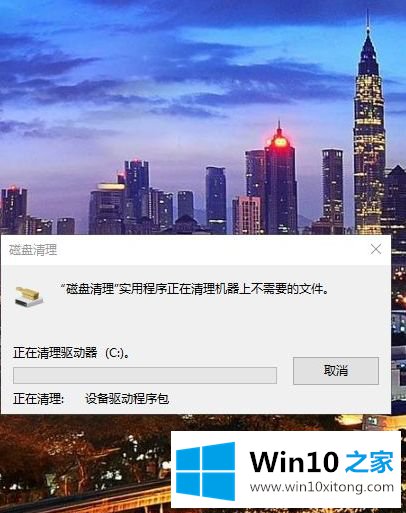
之后可以关闭windows自动更新。
步骤:
1、windows键+R 打开运行对话框。
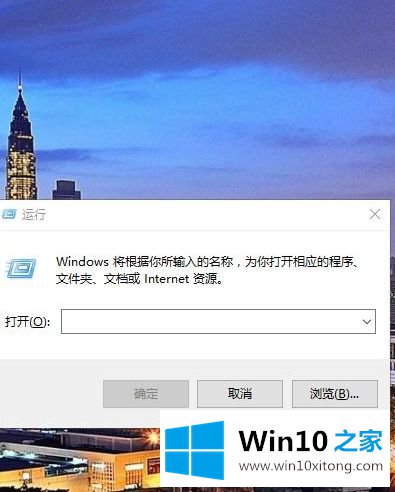
2、在运行处输入 “services.msc” 点击确定。打开windows本地服务。
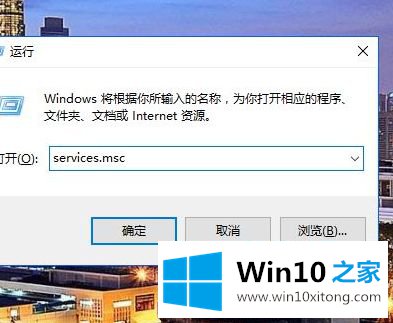
3.在弹出来的服务中,找到“Windows Update”。
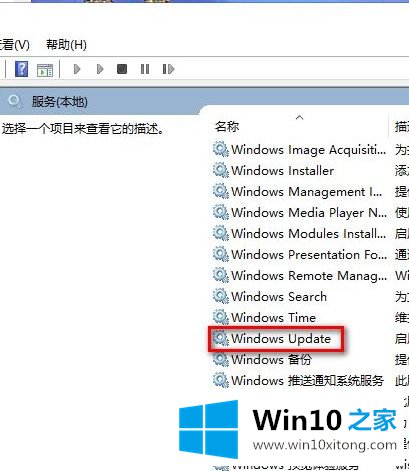
4、对“Windows Update”服务右键点属性,启动方式改为禁用,点确定。
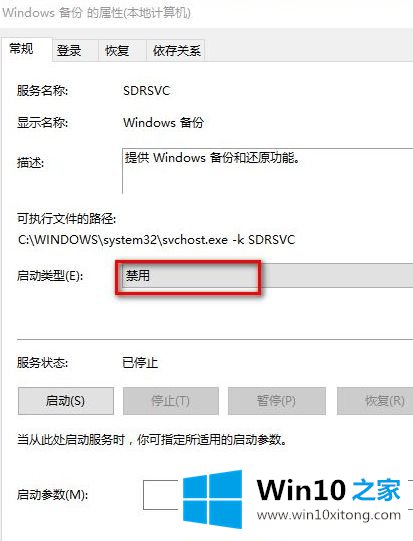
上述就是win10更新后电脑特别卡的详细解决方法,如果你有遇到一样情况的话,可以参考上面的方法步骤来解决吧。
总结下今天所述的内容,就是讲关于win10更新后电脑特别卡的详尽操作步骤,我们非常感谢大家对我们网站的支持,谢谢。