
时间:2020-09-02 23:41:40 来源:www.win10xitong.com 作者:win10
大家在用win10系统的过程中,各位难免会遇到win10 如何添加虚拟桌面的问题,根据大数据分析,确实有很多用户都会面对win10 如何添加虚拟桌面的情况。如果你现在找不到专业的人员来解决win10 如何添加虚拟桌面这个问题,小编整理出了操作流程:1、在任务栏空白处点击右键选择显示任务视图按钮,任务栏会多出一个任务视图按钮。2、点击该按钮或者按快捷键WIN+Tab快捷键会出现新建桌面的弹窗,点击新建桌面可以创建新桌面,数量没有限制;另外也可以用预设的快捷键WIN + CTRL + D创建一个新桌面就行了,这样,这个问题就可以很简单的处理了。由于时间关系,我们接下来就结合截图,一起来看看win10 如何添加虚拟桌面的具体解决要领。
解决方法:
1、在任务栏空白处点击右键选择显示任务视图按钮,任务栏会多出一个任务视图按钮。
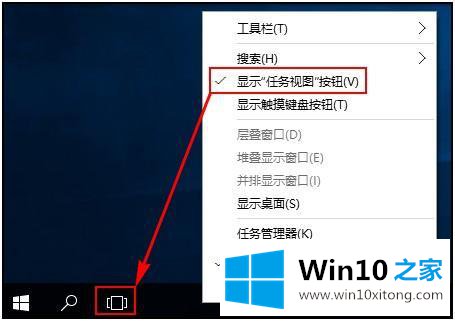
2、点击该按钮或者按快捷键WIN+Tab快捷键会出现新建桌面的弹窗,点击新建桌面可以创建新桌面,数量没有限制;另外也可以用预设的快捷键WIN + CTRL + D创建一个新桌面。

3、若要删除某个桌面,则可以点击对应桌面右上角的删除按钮来删除,也可以通过快捷键WIN + CTRL +左/右方向键切换到前一个或后一个桌面,切换到要删除的桌面后按快捷键WIN + CTRL + F4:关闭当前桌面(注意删除的桌面内容会自动转移到下一个桌面中,不会随着删除桌面而被关闭掉)。
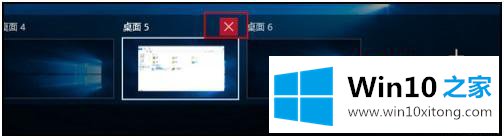
4、另外对于虚拟桌面的显示和操作还有一些自定义选项,在桌面按组合键WIN+I打开系统设置,选择系统,多任务,在右侧窗格虚拟桌面下有两个设置选项,其中在任务栏上,显示打开的窗口默认是“仅限我正在使用的桌面”,修改为“所有桌面”后,所有的虚拟桌面会被显示为任务栏缩略图,可以快速通过鼠标进行切换。
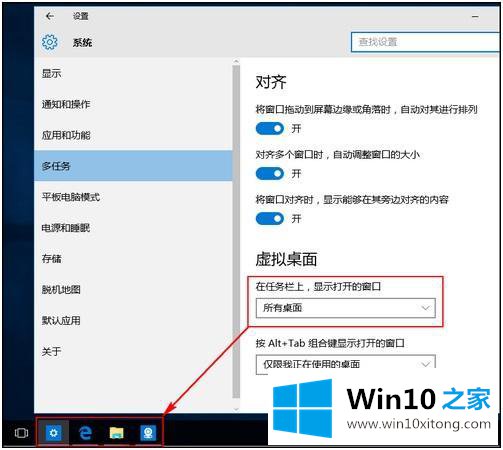
5、按Alt+Tab组合键显示打开的窗口默认也是“仅限我正在使用的桌面”,这样的话按组合键Alt+Tab后会优先在当前桌面上切换不同的程序窗口,如果修改为“所有桌面”则会在不同的虚拟桌面间进行切换。
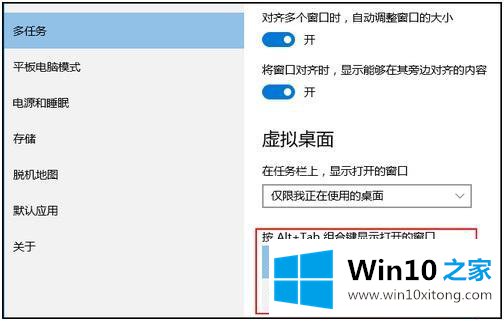
以上就是win10系统添加或者删除虚拟桌面的方法步骤,有想添加系统虚拟桌面的小伙伴们可以按上面的方法来进行操作。
从上面的内容中我们可以看到详细的win10 如何添加虚拟桌面的具体解决要领,还没有学会的网友可以再多阅读几次上面的内容,按照方法一步一步的做,就可以解决的。最后希望多多支持本站。