
时间:2020-09-03 07:35:50 来源:www.win10xitong.com 作者:win10
可能由于操作不小心或者病毒导致一些用户在用win10系统的时候会出现win10 开始菜单图标如何更改 win10开始图标怎么改的问题,有一些电脑高手对这个win10 开始菜单图标如何更改 win10开始图标怎么改的问题都束手无策。那我们该如何做呢?小编这里提供一个解决步骤:1、我们需要用到的软件就是Stardock Start8,这个软件是美化桌面的,我们在百度就可以下载安装。下载安装好后,我们点击开始菜单。2、然后我们可以找到Stardock Start8这个应用,如果没有的话我们就点击所有应用当中肯定有的即可,这样这个问题就解决啦!下面的内容就是今天小编给大家带来的win10 开始菜单图标如何更改 win10开始图标怎么改的操作法子。
解决方法:
1、我们需要用到的软件就是Stardock Start8,这个软件是美化桌面的,我们在百度就可以下载安装。下载安装好后,我们点击开始菜单。
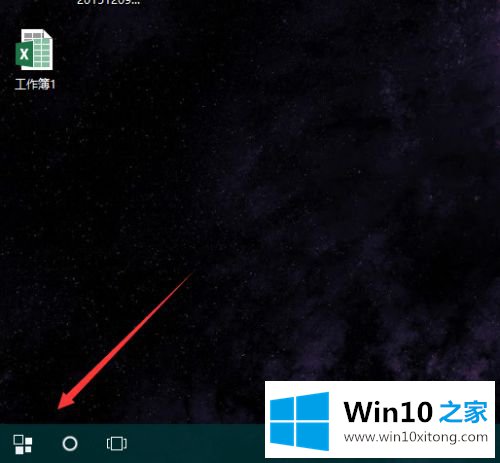
2、然后我们可以找到Stardock Start8这个应用,如果没有的话我们就点击所有应用当中肯定有的。
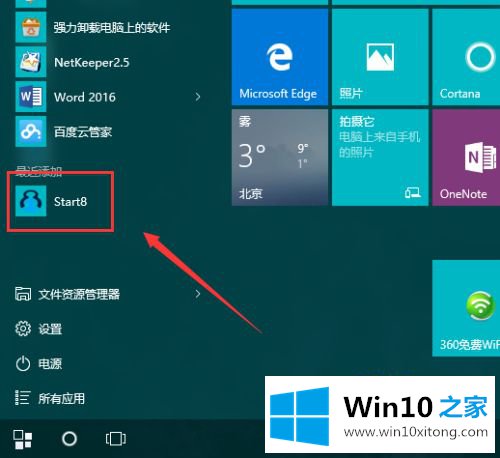
3、然后我选择样式,再点击自定义图像。
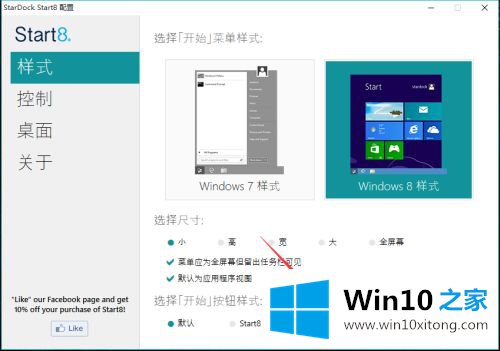
4、然后我们点击选择图像。

5、这里有许多开机的图标,我们这里可以选择一些我们喜欢的,如果没有喜欢的就可以自己下载的。
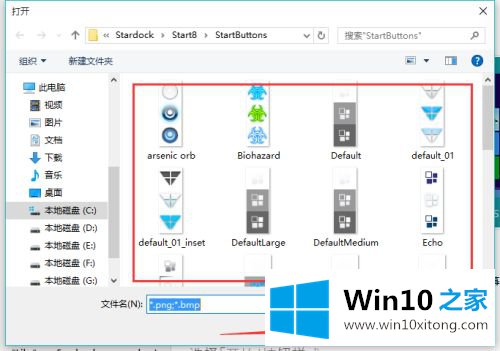
6、这就是换了图标过后的开始菜单,感觉还不错。不过小编还是很喜欢原来的winds开始图标。
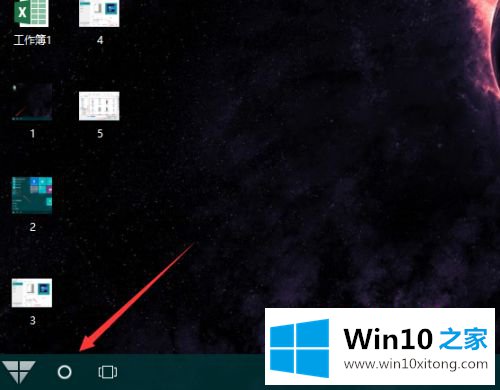
7、如果觉得更改过后不好看就点击Stardock Start8的默认就可以了。
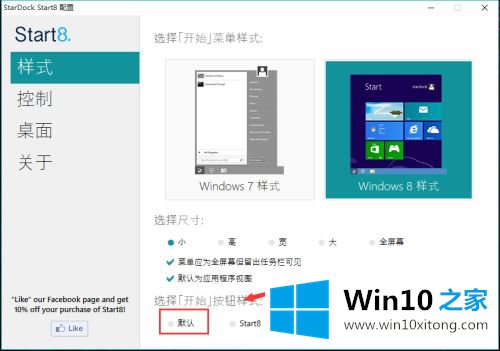
以上就是更改win10开始菜单图标的方法步骤,有需要更改开始菜单里的图标为自己喜欢的话,可以按上面的方法来进行更改。
好了,上面就给大家讲得非常详细的关于win10 开始菜单图标如何更改 win10开始图标怎么改的操作法子了,如果还不能解决,我们可以用重装系统这个万能方法解决,如果你需要下载系统,可以继续关注本站。