
时间:2020-09-03 19:01:24 来源:www.win10xitong.com 作者:win10
今天又有网友来问小编win10 选择图标怎么显示任务栏的问题,这个问题之前都已经解答过了。新手用户往往在遇到win10 选择图标怎么显示任务栏情况的时候就束手无策了,不知道如何是好,要是你同样也被win10 选择图标怎么显示任务栏的问题所困扰,大家可以按照这样的解决思路:1、首先,我们点击左下角的“开始”按键,点击“设置”按钮。2、进入“设置”选项中,点击选择“系统”就这个问题很轻松的搞定了。下面的内容就是今天小编带来的win10 选择图标怎么显示任务栏的解决办法。
解决方法:
1、首先,我们点击左下角的“开始”按键,点击“设置”按钮。
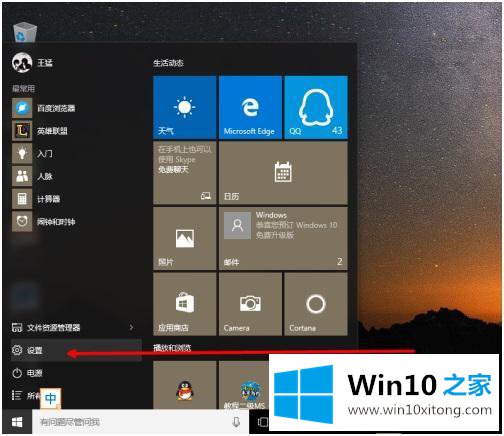
2、进入“设置”选项中,点击选择“系统”。
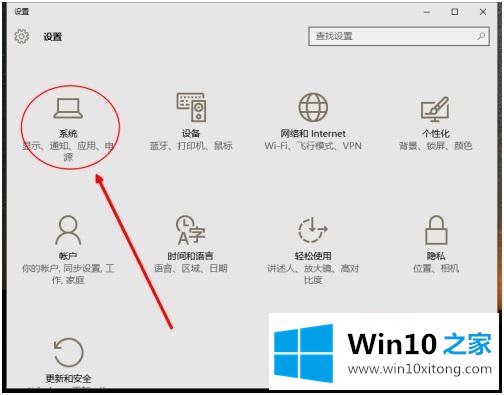
3、进入后,点击左侧的“通知和操作”,我们既可以看到“选择快速操作”。
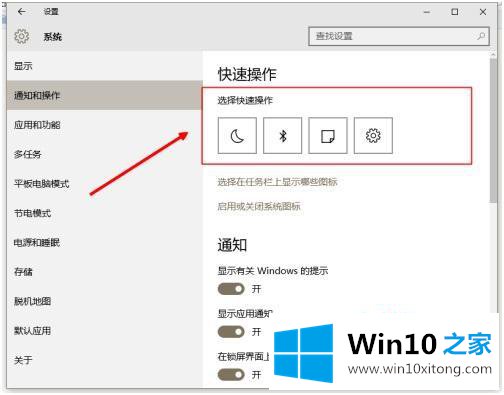
4、点击想要更换的“快速操作”选项更换成自己需要的。
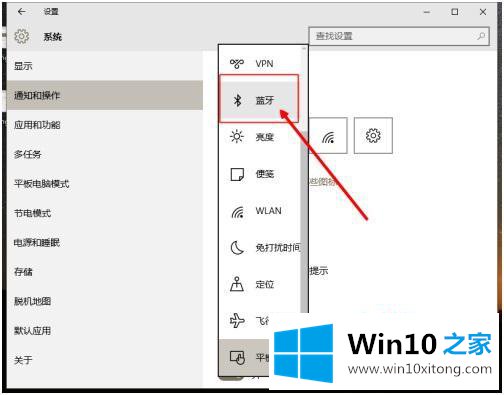
5、然后我们点击“选择在任务栏上显示哪些图标”。
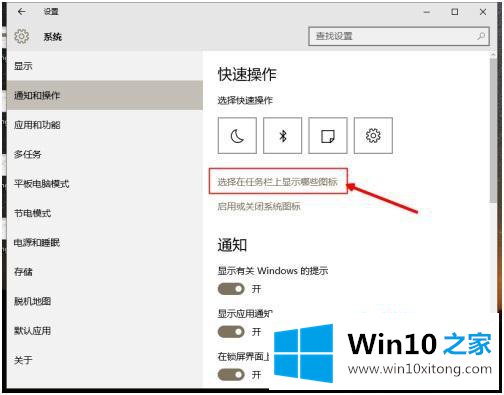
6、进入后,点击想要在任务栏显示的图标,点击“开”。这样,我们的“快速操作”和“任务栏显示图片”就完成了。
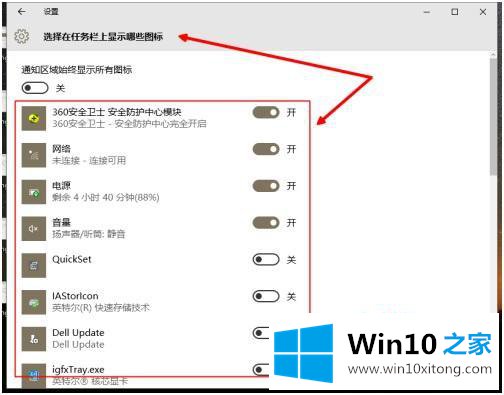
以上就是win10系统选择需要使用程序的图标显示在任务栏里的方法步骤,有想设置任务栏里显示程序图标的,可以按上面的方法来进行操作。
win10 选择图标怎么显示任务栏的解决办法非常简单,上面的内容已经告诉了大家全部方法,继续关注本站,更多的windows系统相关问题,可以帮你解答。