
时间:2020-09-03 20:08:22 来源:www.win10xitong.com 作者:win10
一些网友反应说他在使用win10系统的时候出现了win10两台电脑怎么共享文件 两台win10电脑之间如何共享文件的情况,说真的,可能一些系统高手在遇到win10两台电脑怎么共享文件 两台win10电脑之间如何共享文件的时候都不知道怎么弄。那我们应当如何面对这个win10两台电脑怎么共享文件 两台win10电脑之间如何共享文件问题呢?其实可以效仿小编的这个流程进行如下操作:1、点击“此电脑”,单击需要共享的文件夹。2、点击“属性”,点击“共享”,选择“高级共享”就很快的能够处理好这个问题了。刚才只是简单的概述了一下,下面才是win10两台电脑怎么共享文件 两台win10电脑之间如何共享文件详细的详尽处理法子。
具体方法:
1、点击“此电脑”,单击需要共享的文件夹。
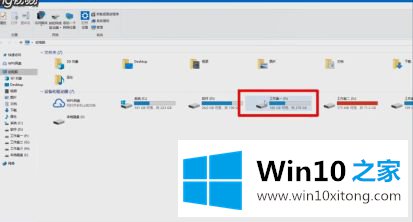
2、点击“属性”,点击“共享”,选择“高级共享”。
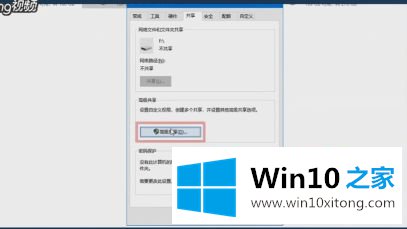
3、选中“共享此文件夹”,点击“权限”,将完全控制改为“允许”即可。
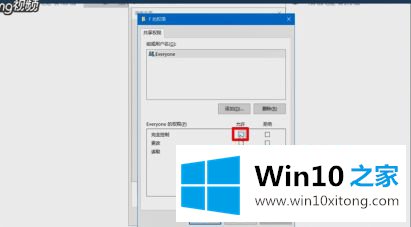
4、在另一台电脑桌面上,点击“此电脑”。
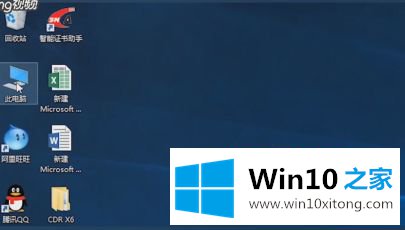
5、在此电脑的位置搜索中输入“共享文件夹位置”。
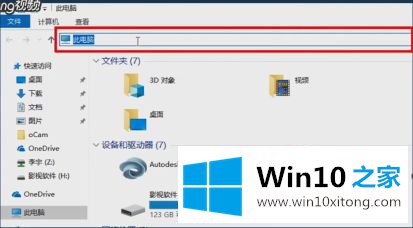
6、输入那台电脑的用户名和密码,点击“确定”即可。
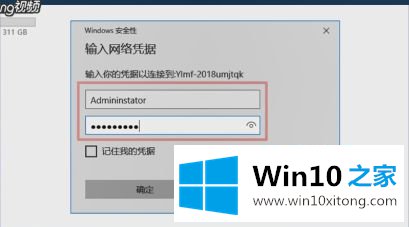
上述就是两台win10电脑之间共享文件操作方法了,还有不清楚的用户就可以参考一下小编的步骤进行操作,希望能够对大家有所帮助。
今天的这篇教程就是详细的讲了win10两台电脑怎么共享文件 两台win10电脑之间如何共享文件的详尽处理法子,相信这篇文章可以帮助到大家,谢谢。