
时间:2020-09-07 11:32:26 来源:www.win10xitong.com 作者:win10
今天又有一名朋友来问小编一个问题,就是win10桌面图标缩小如何设置 window10怎么缩小桌面图标的情况该怎么解决,很多网友都没有关于win10桌面图标缩小如何设置 window10怎么缩小桌面图标的问题的处理经验,如果你马上就要想解决这个问题,我们就学着尝试自己动手吧,大家可以按照这样的解决思路:1、一般来说在Win10系统桌面空白处右键,将鼠标移动到查看上面,在选择大图标,选择后,桌面图标就会变得很大;2、当遇到桌面图标太大的情况我们可以通过桌面鼠标右键,选择【查看】--【小图标】即可让桌面图标变小就这个问题很轻易的处理了。下面我们一起来看下详细的win10桌面图标缩小如何设置 window10怎么缩小桌面图标的详尽处理步骤。
具体方法:
1、一般来说在Win10系统桌面空白处右键,将鼠标移动到查看上面,在选择大图标,选择后,桌面图标就会变得很大;
2、当遇到桌面图标太大的情况我们可以通过桌面鼠标右键,选择【查看】--【小图标】即可让桌面图标变小;
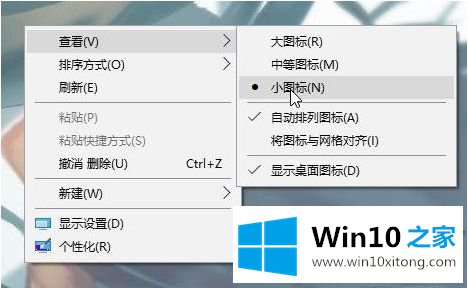
如果设置后没有效果还是感觉很大,那么可能即是当前显示的分辨率不正确导致的,我们继续往下进行设置。
3、同样在桌面空白处单击右键,选择【显示设置】;
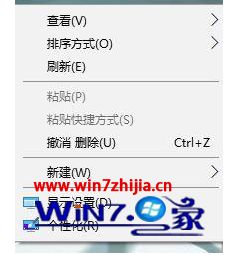
4、确保 更改文本、应用等项目的大小为【100】;

5.、然后我在下面找到 分辨率选项,点击下拉菜单,选择【推荐】的分辨率,然后点击【保留更改】;

如果没有【推荐】的分辨率,那么说明电脑的显卡驱动不对,我们可以先安装驱动一下显卡,可使用【360驱动大师】、【驱动精灵】等第三方驱动管理软件来进行更新显卡驱动,更新完成后一般会自动设置为推荐分辨率!!
以上就是win10桌面图标缩小设置方法了,有需要的用户就可以根据小编的步骤进行操作了,希望能够对大家有所帮助。
总结下今天所述的内容,就是讲关于win10桌面图标缩小如何设置 window10怎么缩小桌面图标的详尽处理步骤,希望这篇文章对你有所帮助,谢谢大家对本站的支持。