
时间:2020-09-07 12:37:10 来源:www.win10xitong.com 作者:win10
我们在操作电脑系统的过程中可能就会遇到win10如何取消锁屏界面 win10怎么关闭显示锁屏界面的问题,根据大数据分析,确实有很多用户都会面对win10如何取消锁屏界面 win10怎么关闭显示锁屏界面的情况。要是你不愿意找别人来帮助解决你的win10如何取消锁屏界面 win10怎么关闭显示锁屏界面问题在查阅了很多资料后,小编整理了方法步骤:1、首先,请大家在桌面上按下Windows徽标键+R键,打开运行菜单命令窗口,输入“gpedit.msc”,然后打开组策略编辑器。2、打开组策略编辑器页面之后,点击组策略页面左侧的“计算机配置-管理模板-控制面板选项”,依次双击打开即可就彻底解决了。今天小编就来给大家详细的说一说关于win10如何取消锁屏界面 win10怎么关闭显示锁屏界面的教程。
解决方法:
1、首先,请大家在桌面上按下Windows徽标键+R键,打开运行菜单命令窗口,输入“gpedit.msc”,然后打开组策略编辑器。
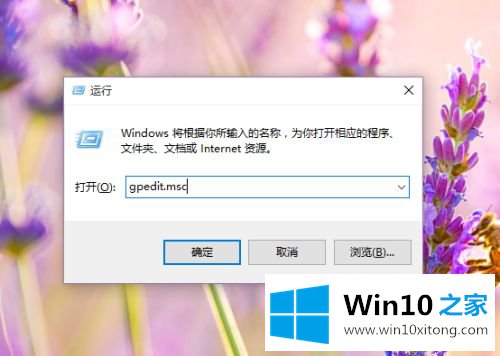
2、打开组策略编辑器页面之后,点击组策略页面左侧的“计算机配置-管理模板-控制面板选项”,依次双击打开即可。
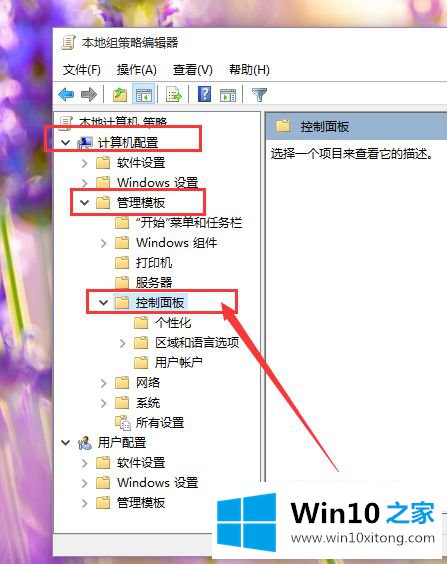
3、接下来,点击页面右侧的个性化选项,直接双击打开控制面板目录,展开下一层菜单,在下一层菜单中选择“个性化”选项。
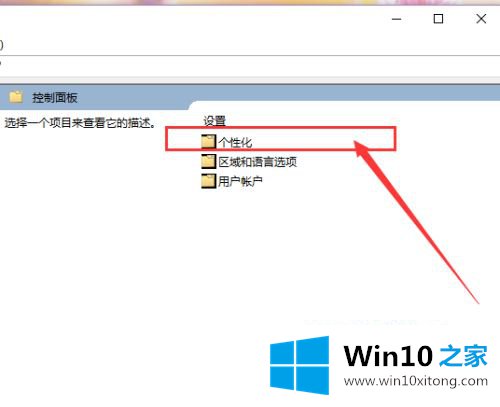
4、打开个性化页面以后,我们会看到有一个设置列表,在该设置列表中选择“不显示锁屏”菜单,双击打开该菜单,开始配置该选项。
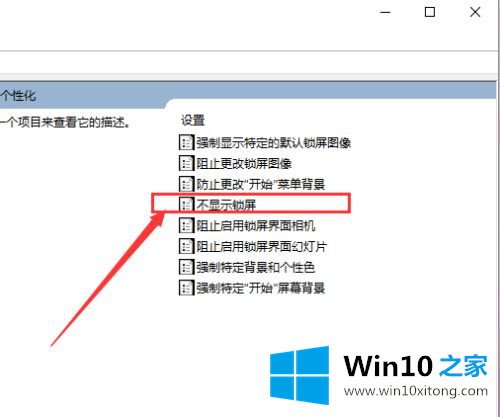
5、接下来,我们在打开的页面中选择“已启用”选项,默认为未配置,然后点击页面右下角“确定”按钮保存对组策略编辑器的更改,更改完毕之后,Win10锁屏页面将不再显示。
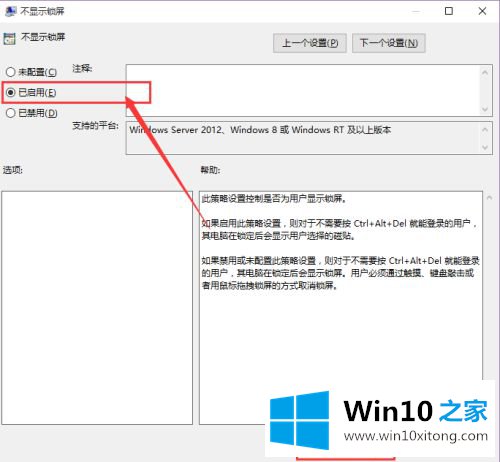
以上就是win10系统取消锁屏界面的方法步骤,有用户觉得锁屏界面没什么用的用户,可以按上面的方法来进行关闭。
解决win10如何取消锁屏界面 win10怎么关闭显示锁屏界面的问题还是很简单的,只需要按照上面的方法一步一步的操作即可。如果还不能解决,我们可以用重装系统这个万能方法解决,如果你需要下载系统,可以继续关注本站。