
时间:2020-09-22 22:09:31 来源:www.win10xitong.com 作者:win10
今日有网友来向小编反馈说他在使用系统的时候遇到了win10系统安装使用Double Commander软件的问题,这个对于那些比较熟悉win10系统的网友处理起来很简单,但是不太熟悉电脑的网友面对win10系统安装使用Double Commander软件问题就很难受了。要是没有人可以来帮你处理win10系统安装使用Double Commander软件问题,小编今天测试了后梳理出了解决的方法步骤:1. 便携版本 不安装即可运行2. 窗格不够 多添些标签扩充即可很快速的解决了。刚才没看明白不要紧,今天小编就会专门来讲解win10系统安装使用Double Commander软件的具体办法。
1. 便携版本 不安装即可运行
首先访问Double Commander官网(https://doublecmd.sourceforge.io/),点击右上角的English选项,将网站界面从俄语切换到英语模式;然后点击Download频道,选择Double Commander的Portable packages版本,下载免安装的便携版软件(图1)。
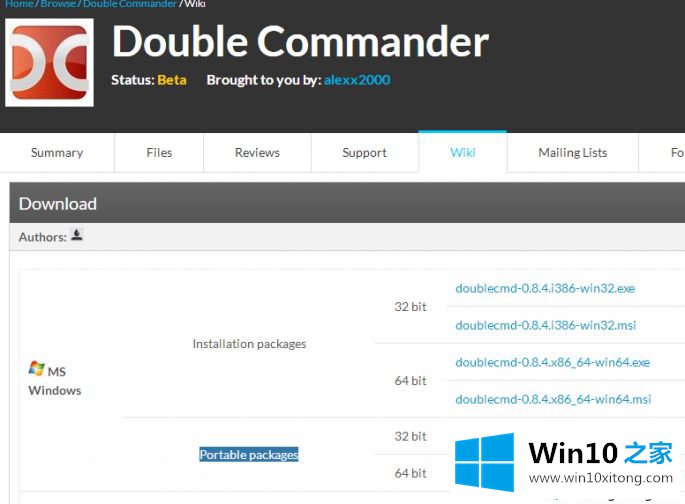
2. 窗格不够 多添些标签扩充
Double Commander默认开启两个窗格,这样利于对文件夹进行对比操作。如果觉得两个窗格不够用,还可通过添加标签实现同时打开多个文件夹。
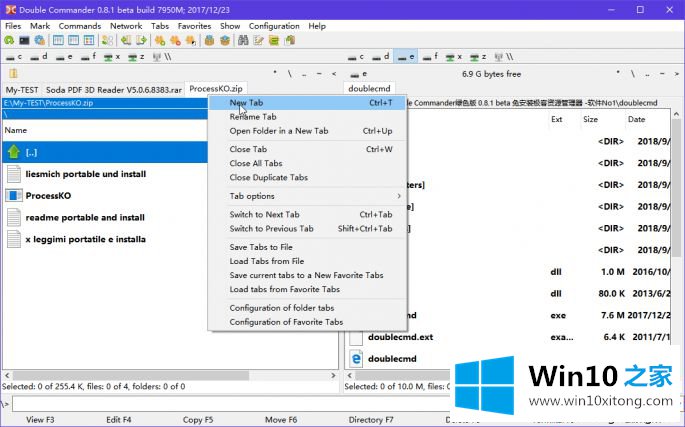
建立新标签有多种方式。通过菜单命令“Tabs→New Tab”,可在当前窗格添加一个新标签页;还可以直接用Ctrl+T组合键创建;此外,在当前窗格标签右侧的空白处双击鼠标,也能创建新标签;或在标签右侧的空白处单击右键,选择New Tab命令创建(图2)。
3. 免装软件 解开RAR压缩文件
虽然Windows 10可以直接解开ZIP压缩文件,但如果对于RAR压缩文件,需安装解压软件才能解开。在Double Commander窗口中,不需要安装任何解压软件即可使用ZIP或RAR文件。只需在文件上双击,即可像浏览一个文件夹一样使用其中的文件了,你完全感觉不到解压过程(图3)。
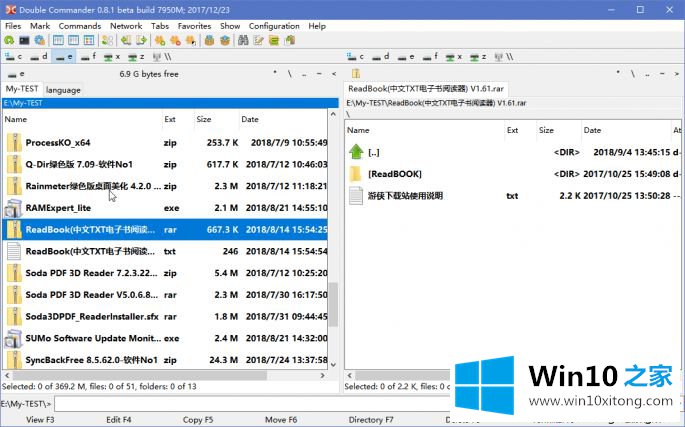
4. 分割 比较 校验 均可一键完成
以往对大文件进行分割以传输或备份,对两个文件进行内容比较,对文件进行真实性校验等,均需专用工具来实现。在Double Commander中,不需外援只用命令即可完成。

要分割一个大文件,选中文件后用“Files→Split”命令。比较两个文件,选中这两个文件后执行“Files→Compare by Contents”命令。若要生成文件验证码,执行“Files→Calculate Checksum”命令后,按类型选择生成校验码(图4);校验文件执行“Files→Verify Checksum”命令。
Double Commander是一款功能强大的资源管理器,支持压缩存档功能,可以轻松在压缩存档中存取文件,如果你对此软件使用方法不太熟悉,一起阅读上文使用教程。
解决win10系统安装使用Double Commander软件的问题就是这么简单,参照以上的内容就可以了,获得更多win系统相关教程,可以继续关注本站。