
时间:2020-09-23 12:20:46 来源:www.win10xitong.com 作者:win10
我们在以前的教程中,也说过win10鼠标拖不动桌面文件两种解决措施的问题,有不少平时很懂系统相关的网友也许也不知道如何处理。别着急,我们自己就可以处理掉win10鼠标拖不动桌面文件两种解决措施的问题,我们可以按照这个步骤来解决:1.按键盘上的“Win+R”键打开运行程序,在运行命令中输入“gpedit.msc”后回车。2.在本地组策略编辑器的左侧界面中依次展开用户配置-〉管理模板-〉windows组件-〉任务计划程序,选择“任务计划程序”,在右侧窗口找到并打开“禁止拖放”功能选项就这个问题很轻松的搞定了。下面我们一起来看看非常详细的win10鼠标拖不动桌面文件两种解决措施的的完全处理办法。
方法一:
1.按键盘上的“Win+R”键打开运行程序,在运行命令中输入“gpedit.msc”后回车。
2.在本地组策略编辑器的左侧界面中依次展开用户配置-〉管理模板-〉windows组件-〉任务计划程序,选择“任务计划程序”,在右侧窗口找到并打开“禁止拖放”功能选项。
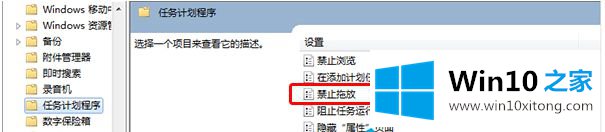
3.在禁止拖放界面,点击选择“未配置”,点击确定按钮后重启电脑即可。
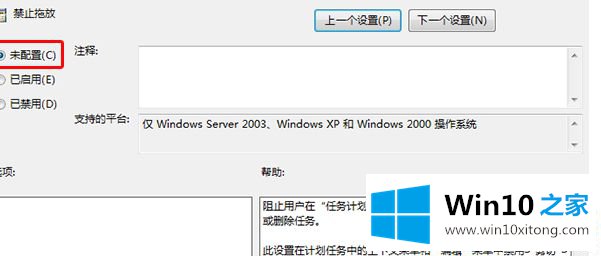
方法二:
首先按几下ESC试试,因为系统进程未完全退出也可能导致这种情况的发生
重新连接鼠标,若有多余鼠标,也可更换鼠标,确定是否硬件损坏
造成win10系统鼠标无法拖动文件的原因很多,大家只要参考上文教程设置,很快桌面文件恢复正常了。
如果你也遇到win10鼠标拖不动桌面文件两种解决措施的问题,今天小编就非常详细的给你说了,真心希望能够帮助大家,祝大家生活愉快。