
时间:2020-10-08 12:09:30 来源:www.win10xitong.com 作者:win10
win10系统在使用的时候有一些用户发现了有win10机械硬盘很慢的问题,新手用户往往在遇到win10机械硬盘很慢情况的时候就束手无策了,不知道如何是好,我们需要怎么办呢?只需要一步一步的这样操作:1、打开我的电脑,然后选择要优化的盘符,右键点击该盘符,在弹出菜单中选择"属性"菜单项;2、这时会打开硬盘分区的属性窗口,然后在窗口中点击"工具"标签就轻而易举的解决好了。我们下面一起来看看更详细的win10机械硬盘很慢的解决方式方法。
win10机械硬盘很慢怎么办
1、打开我的电脑,然后选择要优化的盘符,右键点击该盘符,在弹出菜单中选择"属性"菜单项;
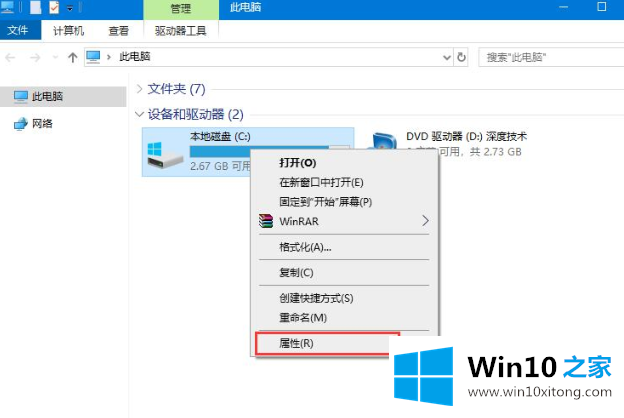
2、这时会打开硬盘分区的属性窗口,然后在窗口中点击"工具"标签;
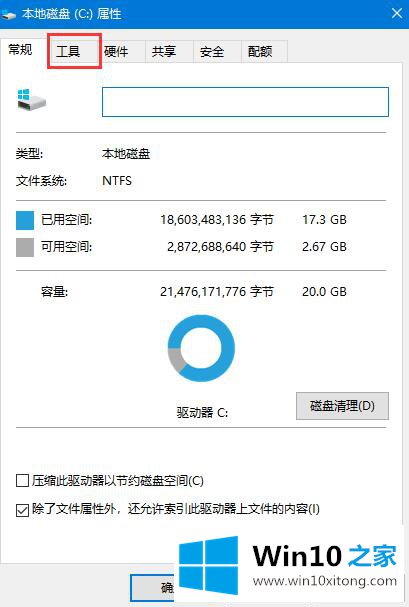
3、在打开的窗口中找到"对驱动器进行优化和碎片整理"一项,点击其下的"优化"按钮;
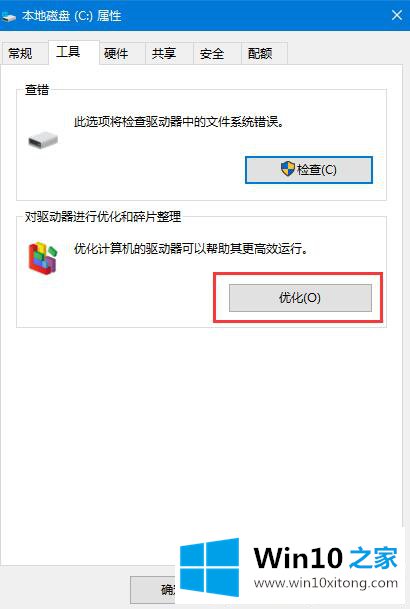
4、这时会打开"优化驱动器"窗口,在这里选择要优化的盘符,然后点击右下角的"优化"按钮;
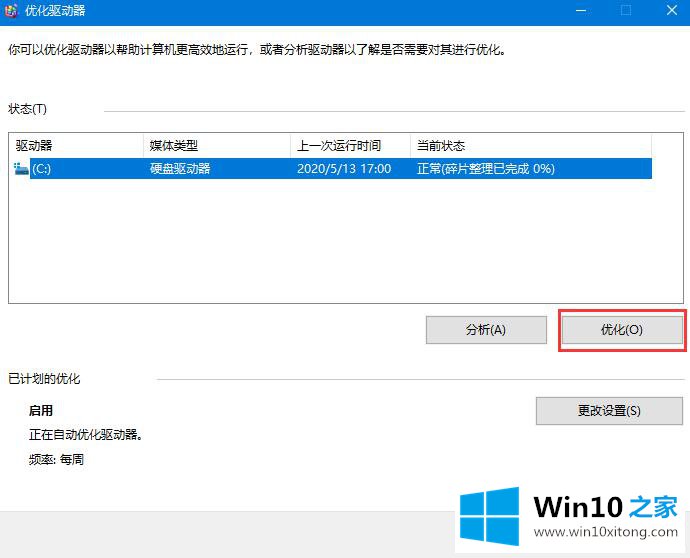
5、优化完成后,就会显示出最后一次优化的时间,以前当前硬盘的状态是否正常;
6、怕下一次忘记优化,或是感觉优化麻烦,可以设置让系统自动优化,只需要点击窗口下面的"启用"按钮;
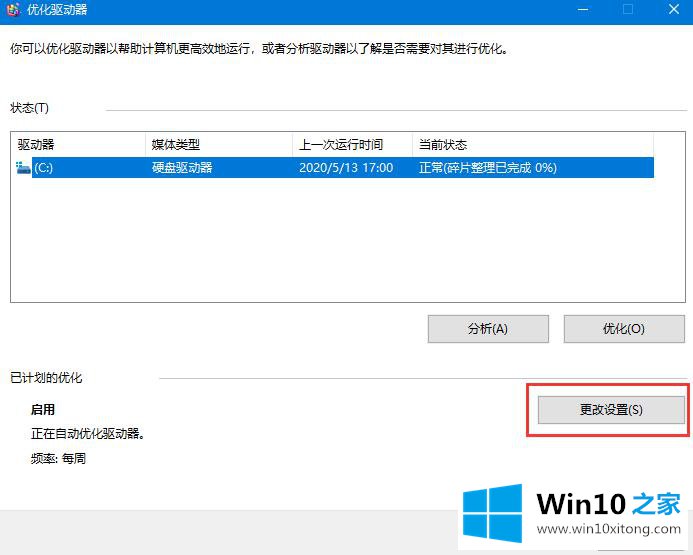
7、这时会弹出优化驱动器窗口,在这里选中"按计划运行"前的复选框,然后在频率一项设置自动优化的周期,接下来点击"选择"按钮,在窗口中选中要自动优化的盘符,最后点击确定按钮;
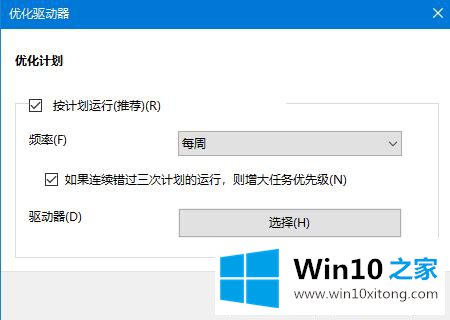
8、这样就设置成功了,以后就会按该设置自动对系统进行优化,而不用再手工操作了。
根据上面提供的方法,win10机械硬盘很慢的问题就可以很轻松的解决了。关注本站,获取更多有用的内容。