
时间:2020-10-13 02:55:30 来源:www.win10xitong.com 作者:win10
windows系统由于出色的稳定性,深受大家的喜爱,但是还是难免会到Win10提示为对电脑进行保护已阻止此应用的问题,很多网友都没有关于Win10提示为对电脑进行保护已阻止此应用的问题的处理经验,如果你不想找专业的人士来解决Win10提示为对电脑进行保护已阻止此应用的问题,小编今天想到一个解决的思路:1、按下键盘上"win+R"组合键,调出运行窗口,并输入"gpedit.msc"命令,并"确定"执行(win键是键盘左下角四个小方格在一起的图标)2、打开本地组策略后,依次找到"计算机配置"--"windows设置"--"安全设置"--"本地策略"--"安全选项",右侧"用户账户控制:以管理员批准模式运行所有管理员",双击打开编辑策略即可很简单的搞定了。这样简单的说一下你明白没有了呢?如果没有明白,那下文就是非常详细的Win10提示为对电脑进行保护已阻止此应用的完全操作手法。
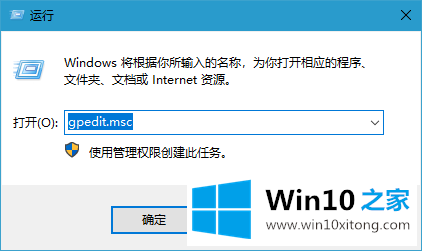
2、打开本地组策略后,依次找到"计算机配置"--"windows设置"--"安全设置"--"本地策略"--"安全选项",右侧"用户账户控制:以管理员批准模式运行所有管理员",双击打开编辑策略;

3、选择"已禁用",并"确定";
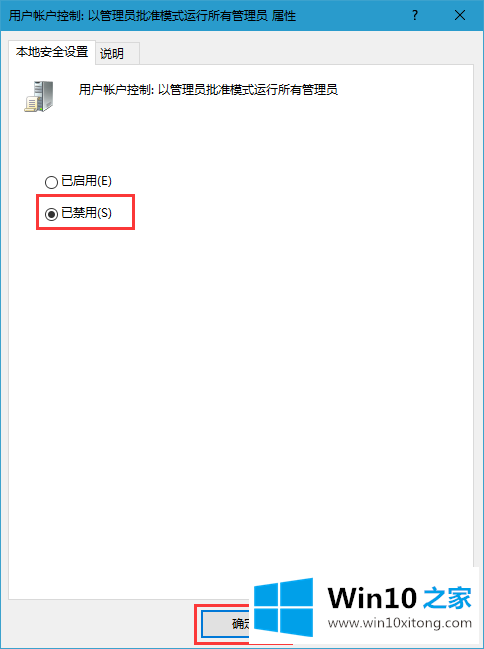
以上就是Win10提示为对电脑进行保护已阻止此应用怎么办,希望对大家有所帮助。
好了,关于Win10提示为对电脑进行保护已阻止此应用的完全操作手法就是上面的内容了。如果你需要重装系统或者下载系统,本站也是你的好选择。