
时间:2020-10-13 03:17:12 来源:www.win10xitong.com 作者:win10
今天又有一名朋友来问小编一个问题,就是Win10的情况该怎么解决,见过Win10这样问题的用户其实不是很多,也就没有相关的解决经验。我们可以尝试着自己来处理Win10的问题,我们现在可以按照这个步骤:1、点击"开始",在开始菜单中,点击设置图标。2、在接下来打开的设置窗口中,点击第一个设置入口图标"系统",进入系统设置界面就彻底解决这个问题了。好了,下面就由小编带来详细处理Win10的详细解决方式。

Win10夜灯模式在哪?
如果你的电脑已经更新到了Win10创意者更新或更高版本,只要点开任务栏右下角的通知小按钮,里面就可以看到多了个"夜灯"选项,点击就可以切换开启或关闭,如下图所示。

如果在任务栏没有找到这个设置,我们还可以在Win10设置中进行"夜灯"模式设置,具体方法步骤如下。
1、点击"开始",在开始菜单中,点击设置图标。
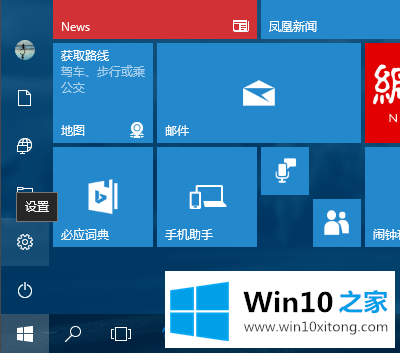
2、在接下来打开的设置窗口中,点击第一个设置入口图标"系统",进入系统设置界面。
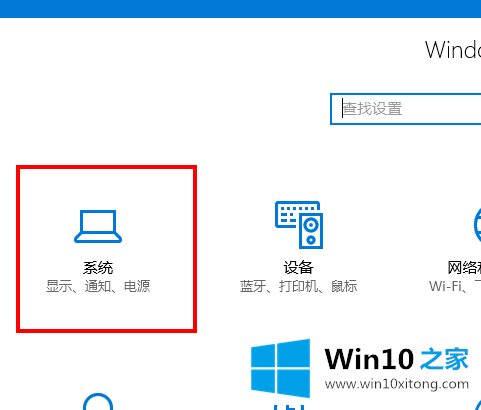
3、在系统设置界面里,默认显示第一个设置项目:显示。在窗口右侧的详细设置区域,有一个"夜灯"的开关,默认保持"开"的状态。
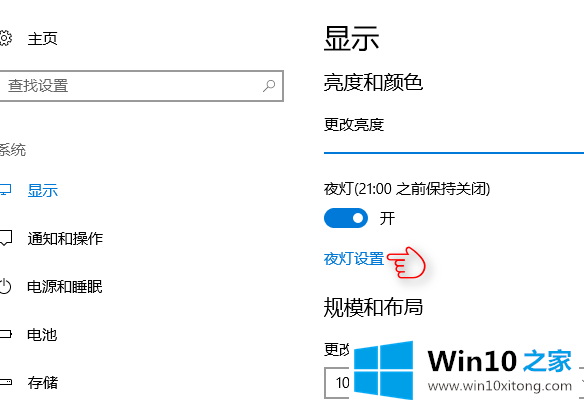
4、点击夜灯开关下方的"夜灯设置"链接按钮,可以进入夜灯设置界面。点击"立即启用"按钮,可以看到屏幕立即变成昏黄的颜色,这种配色下,蓝光更少,可以让眼睛不至于过度疲劳。
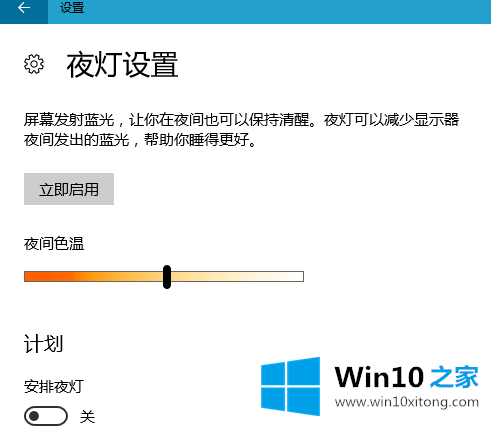
5、点击打开上一步骤图中最下面的"安排夜灯"开关,可以看到更详细的夜灯设置。比如,直接点击"日落到日出",Windows 10 将会根据用户当前所在位置的日落日出时间,自动为用户设定好夜灯的开关时间。
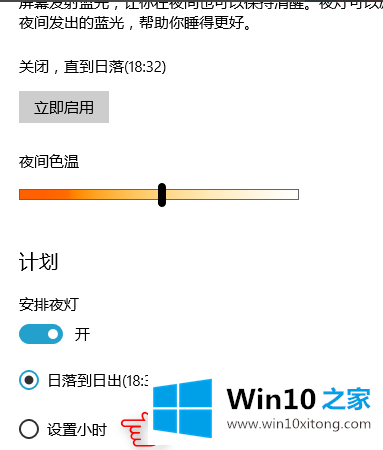
6、也可以点击"设置小时",手动确定夜灯的开关时间。这种方式更便于用户自由确定何时开关屏幕"夜灯"功能。
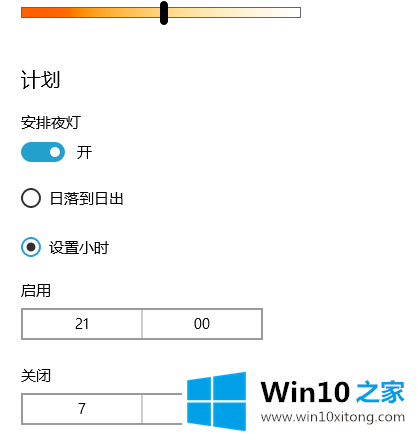
开启Win10自带的夜灯夜间护眼模式后,屏幕仿佛进入了黄昏,眼睛是不是舒服了很多呢。此次,这个夜灯模式还可以任意调整屏幕色温,有效地减少了屏幕蓝光对于人眼的刺激,感觉不错的同学赶快Get起来吧。
这篇关于Win10问题的教程到这里就告一段落了,大家伙都解决问题了吗?还没有学会的网友可以再多阅读几次上面的内容,按照方法一步一步的做,就可以解决的。最后希望多多支持本站。