
时间:2020-10-24 09:54:31 来源:www.win10xitong.com 作者:win10
常常会有一些用户在使用电脑系统的时候遇到了win10系统怎么卸载软件问题,win10系统怎么卸载软件这样的不常见的问题,还真把一些大神给弄懵了。那我们可以不可以自己解决呢?我们一起按照这个步伐来操作:1、首先需要找到win10的设置选项。2、打开设置选项之后我们找到设置选项下的应用就搞定了。篇幅有限,下面我们就继续来看看win10系统怎么卸载软件的详细处理法子。
详细删除方法如下:
第一步:首先需要找到win10的设置选项。
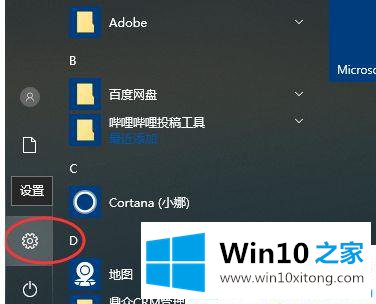
第二步:打开设置选项之后我们找到设置选项下的应用。
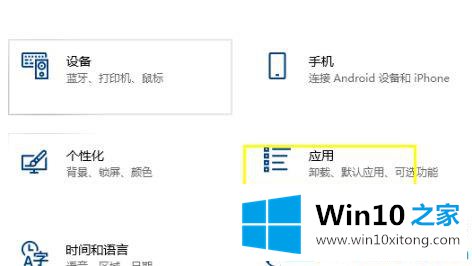
第三步:找到应用之后我们依次选中应用和功能。
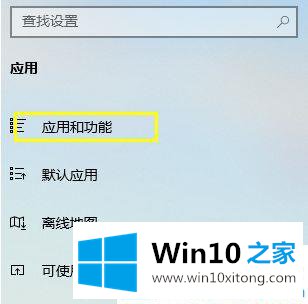
第四步:这里我们尝试找到程序进行卸载。
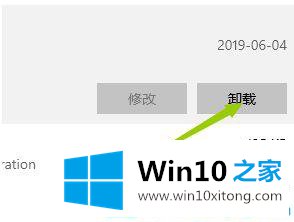
第五步:找到之后我们依次选中改程序,如果弹出和下面一样错误的提示。
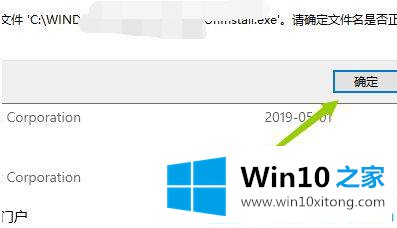
第六步:我们就可以通过我们的控制面板程序---卸载程序。
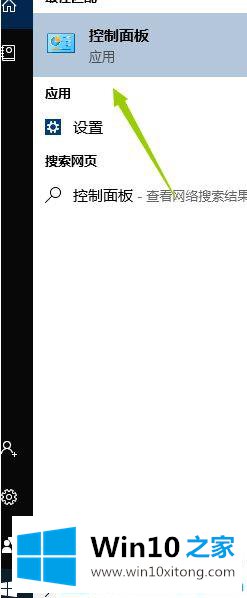
第七步:然后弹出卸载的字样,点击卸载即可。
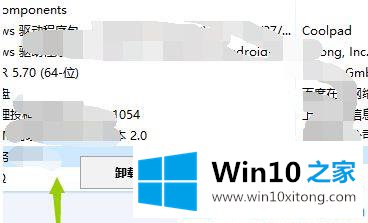
以上步骤就是win10系统软件卸载不了的解决方法,有遇到这个情况的用户可以根据以上步骤来操作,希望可以帮到大家。
到这里,win10系统怎么卸载软件的详细处理法子就给大家说到这里了,如果还不能解决,我们可以用重装系统这个万能方法解决,如果你需要下载系统,可以继续关注本站。