
时间:2020-10-25 16:30:09 来源:www.win10xitong.com 作者:win10
今天又有一名朋友来问小编一个问题,就是Win10系统自定义缩放屏幕比例的情况该怎么解决,要是对于一些才接触win10系统的网友解决这个Win10系统自定义缩放屏幕比例的情况就很困难,万一现在身边没有人帮忙,那我们自己试着来解决吧,处理这个难题的方法如下:1、鼠标点击win10屏幕左下角的windows徽标。2、接着在弹出的菜单中点击齿轮状的【设置】图标就能够轻松的解决了,接下去我们就配合图片手把手的教各位Win10系统自定义缩放屏幕比例的完全解决办法。
具体的设置方法:
第一步:鼠标点击win10屏幕左下角的windows徽标。
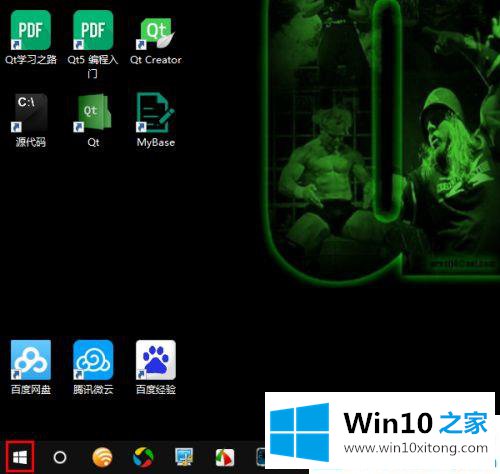
第二步:接着在弹出的菜单中点击齿轮状的【设置】图标。
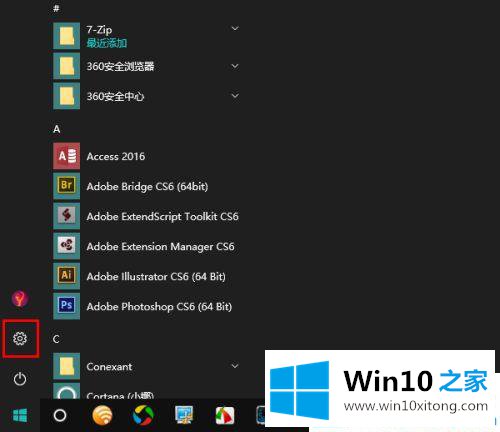
第三步:等win1064位打开设置窗口,如下图所示点击【系统】。
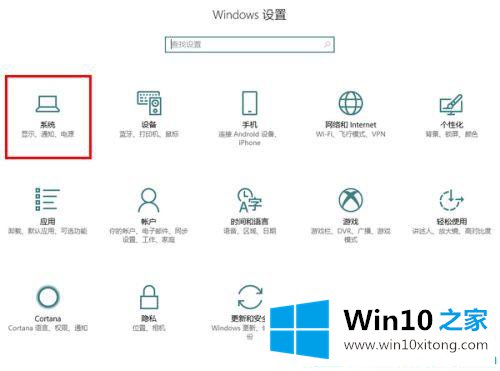
第四步:点击左侧的【显示】选项卡。如果你的电脑连接了多个显示器,点击要操作的那个显示器(比如我要对显示器 2 进行操作,就点击选择内部标注了 2 的那个方框)。
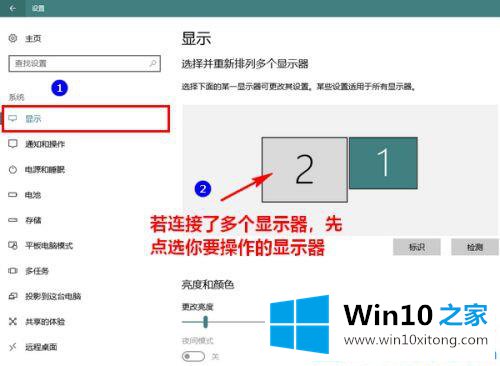
第五步:接着点击最下方的【自定义缩放】。
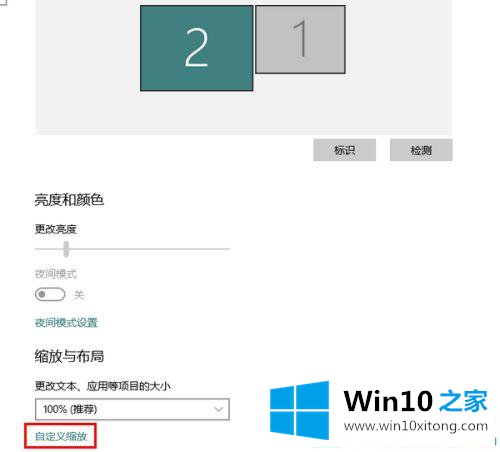
第六步:在自定义缩放窗口输入 100 至 500 之间的数值,再点击【应用】保存设置。
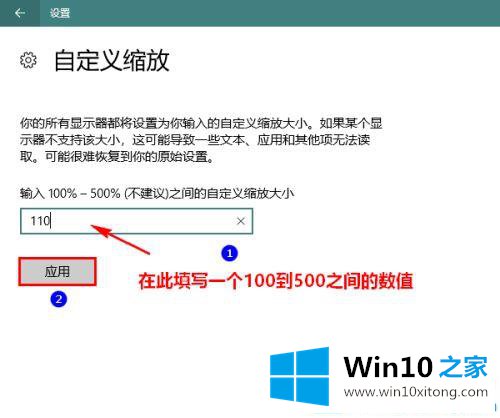
第七步:点击应用后,红色字体提示:自定义缩放比例在你注销后才会应用。我们按照提示点击【立即注销】再重新登录win10系统。
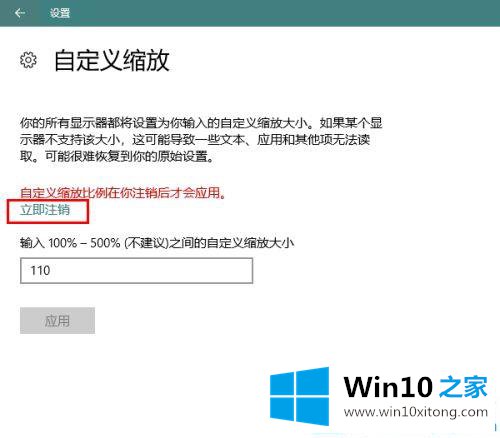
以上就是Win10系统自定义缩放屏幕比例的设置方法了!有需要有用户可以试下。
上面的文章非常详细的讲了Win10系统自定义缩放屏幕比例的完全解决办法,我们很高兴能够在这里给大家分享电脑知识,谢谢各位。