
时间:2020-11-19 09:29:06 来源:www.win10xitong.com 作者:win10
你有没有在使用win10系统的时候遇到过Win10系统桌面右键菜单怎么添加关机项这样的情况?一位网友反馈说他恰好遇到了。不要慌,遇到了Win10系统桌面右键菜单怎么添加关机项的问题我们要想办法来解决它,要是你想自己解决而不想找专业人士来解决的话,直接用下面这个步骤:1、在Win+R组合键后输入regedit进入注册表编辑器,定位到:HKEY_CLASSES_ROOT/DesktopBackground/Shell2、然后再右侧新建一个"项",重命名为"关机",并将右侧"默认"的数值数据设置为"关机",然后在这个新建项下面继续新建名为command的项,右侧"默认"的数值数据就行了。下面就是有图有真相的详细说说Win10系统桌面右键菜单怎么添加关机项的解决办法。
推荐系统下载:win10

具体添加方法如下
第一步:在Win+R组合键后输入regedit进入注册表编辑器,定位到:HKEY_CLASSES_ROOT/DesktopBackground/Shell
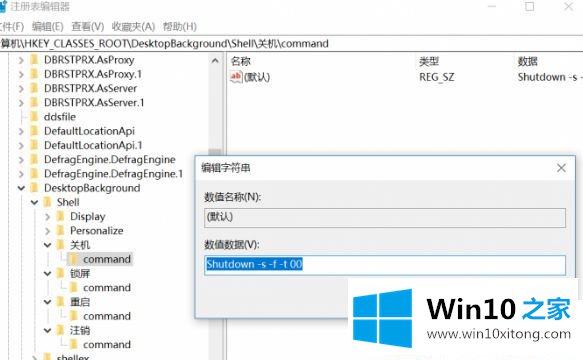
第二步:然后再右侧新建一个"项",重命名为"关机",并将右侧"默认"的数值数据设置为"关机",然后在这个新建项下面继续新建名为command的项,右侧"默认"的数值数据
Shutdown -s -f -t 00
第三步:而想要增加其他的选项,只要按上面的方法,并在command项中设置不同的数值数据就行了,其中
注销 Shutdown -l
重启 Shutdown -r -f -t 00
锁屏 Rundll32 User32.dll,LockWorkStation
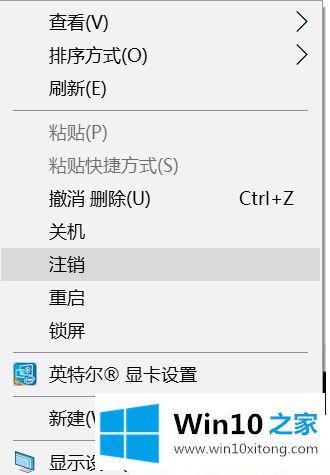
第四步:之后只要注销当前账户或重启电脑,再看鼠标右键菜单上,就有对应的选项了,想要去除它们,只要按照路径把刚才新建的注册表项删除就OK了。
关于Win10系统桌面右键菜单怎么添加关机项的方法就给大家介绍到这边了, 感兴趣的用户们可以按照上面的方法来操作即可。
以上内容主要就是由小编给大家带来的Win10系统桌面右键菜单怎么添加关机项的解决办法,本期的内容就结束了,各位,我们下一次再见。