
时间:2020-12-02 08:39:25 来源:www.win10xitong.com 作者:win10
大家都知道,我们生活中离不开电脑,在使用电脑的过程可能就会碰到win10鼠标右键没有新建记事本的问题,要是你是一名才接触win10系统的用户,可能处理win10鼠标右键没有新建记事本的问题的时候就不知道该怎么办了,那么win10鼠标右键没有新建记事本问该怎么办呢?小编这里提供一个解决思路:1、同时按住"win+R"打开运行窗口,输入"%SYSTEMROOT%\notepad.exe"并点击"确定",随后即可直接进入文本文档界面2、在文本中输入就能够轻松的解决了,下面就是处理win10鼠标右键没有新建记事本问题的具体的方式。
推荐系统下载:笔记本Win10专业版
操作过程:
1.同时按住“win R”打开运行窗口,输入“%SYSTEMROOT%\notepad.exe”点击“ok”,即可直接进入文本文档界面
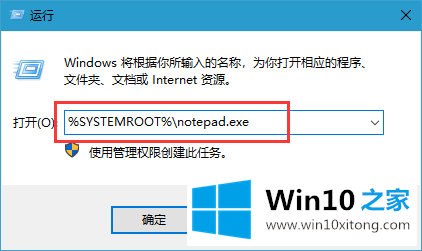
2.输入文本
【Windows注册表编辑器5.00版
[HKEY _ CLASES _ ROOT \。txt]
@='txtfile '
内容类型'='文本/普通'
[HKEY _ CLASES _ ROOT \。txt\ShellNew]
' NullFile '=' '[HKEY _ CLASES _ ROOT \ txt file]
@='文本文档'
[HKEY _ CLASES _ ROOT \ txt file \ shell]
[HKEY _ CLASES _ ROOT \ txt file \ shell \ open]
[HKEY _ CLASES _ ROOT \ txt file \ shell \ open \命令]
@='NOTEPAD。EXE %1 '】
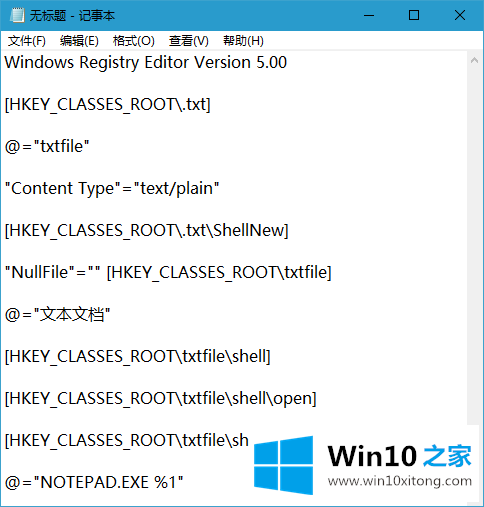
3.然后,点击上方的“文件”,选择“另存为”
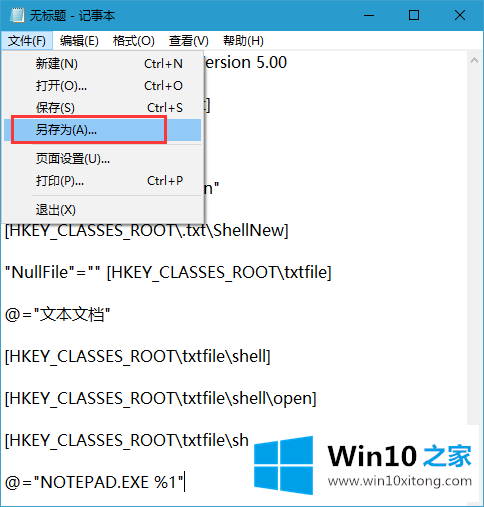
4.将文本名称更改为“文本文档”。reg ",注意格式改为reg,删除txt,然后点击"是"
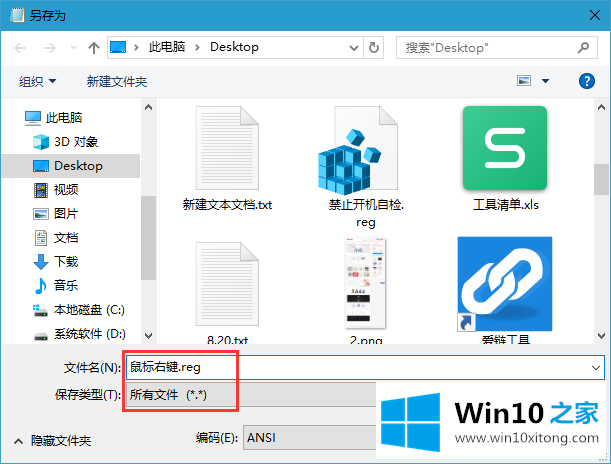
5.双击文本文档。注册,当窗口弹出时,点击“是”
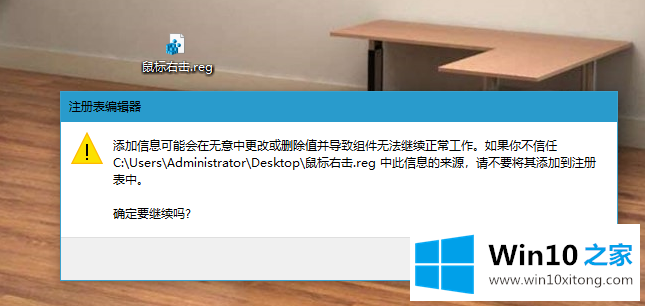
6.然后,右键单击桌面的空白区域,查看“新文本文档”已恢复正常
以上是Win10鼠标右键不是新建的应该怎么做。希望对大家有帮助。
今天的这篇教程就是详细的讲了win10鼠标右键没有新建记事本的方式,小编很乐意为大家分享win系统的相关知识。