
时间:2021-01-08 19:52:42 来源:www.win10xitong.com 作者:win10
windows系统已经非常普及了,而且稳定性也相当的高。但是还是会遇到很多问题,比如win10玩游戏经常无缘无故跳回桌面就是其中一个。要是您平时不是很喜欢折腾系统的话,面对win10玩游戏经常无缘无故跳回桌面这样的问题肯定就不知道该怎么解决了。要是你想自动动手来解决这个win10玩游戏经常无缘无故跳回桌面的问题,小编也在查阅了相关的很多资料后,用这个流程:1、在Win10系统桌面,右键点击桌面底部任务栏的空白位置,然后在弹出菜单中选择"任务管理器"菜单项。2、在打开的任务管理器窗口中,依次点击"文件/运行新任务"菜单项即可很简单的搞定了。win10玩游戏经常无缘无故跳回桌面的问题我们就一起来看看下面的详尽处理要领。
推荐系统下载:系统之家Win10专业版
具体方法如下:
1.在Win10系统桌面上,右键单击桌面底部任务栏的空白位置,然后从弹出菜单中选择“任务管理器”菜单项。
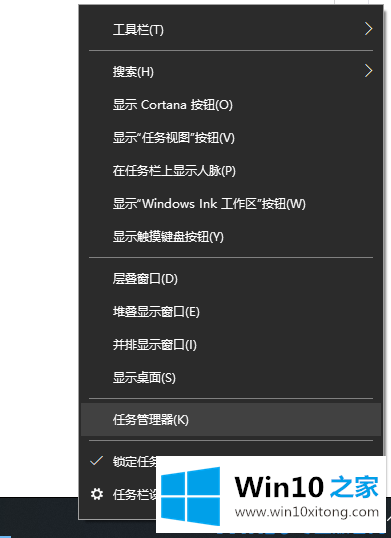
2.在打开的任务管理器窗口中,依次单击菜单项“文件/运行新任务”。
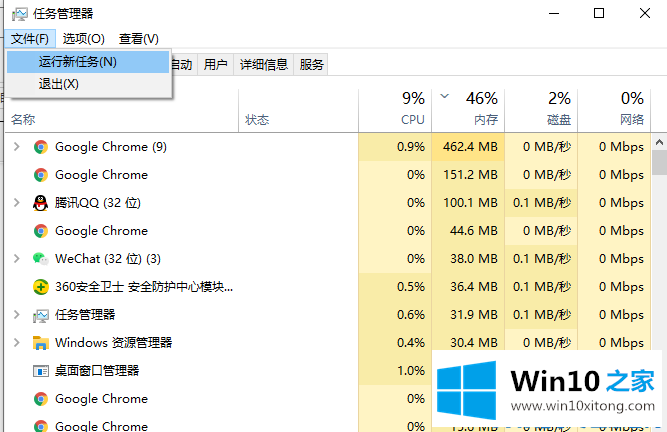
3.此时,Windows10系统的运行窗口将打开,在窗口中输入命令gpedit.msc,然后单击OK。
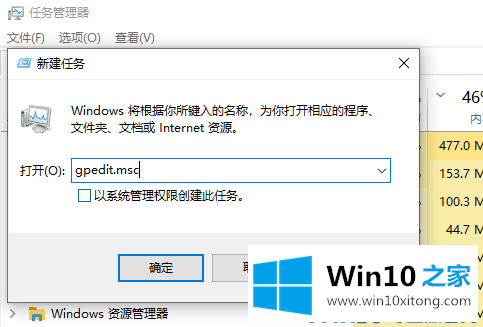
4.在打开的本地组策略编辑器窗口中,依次单击菜单项“计算机配置/管理模板/窗口组件”。
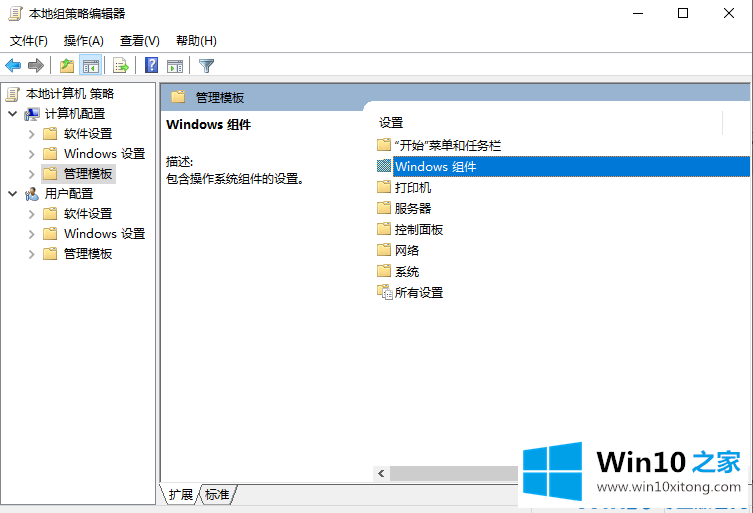
5.在打开的窗口组件菜单中找到并单击“应用程序兼容性”菜单项,并在右窗口中找到“关闭应用程序兼容性引擎”设置项。
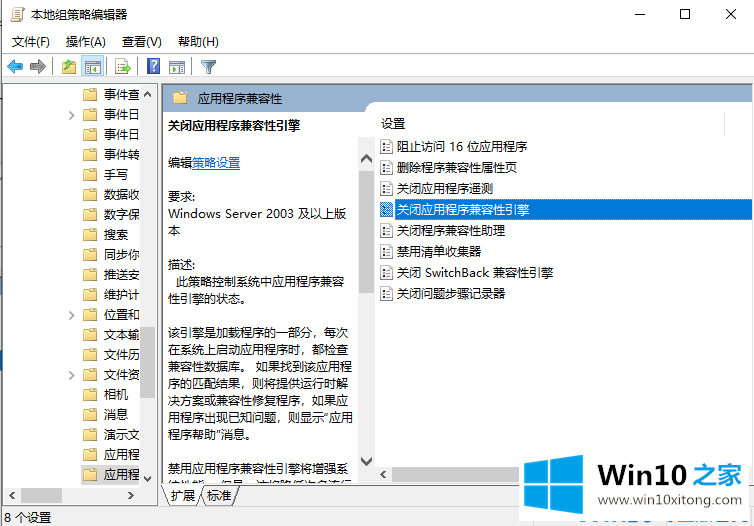
6.右键单击设置项目,并从弹出菜单中选择“编辑”菜单项。
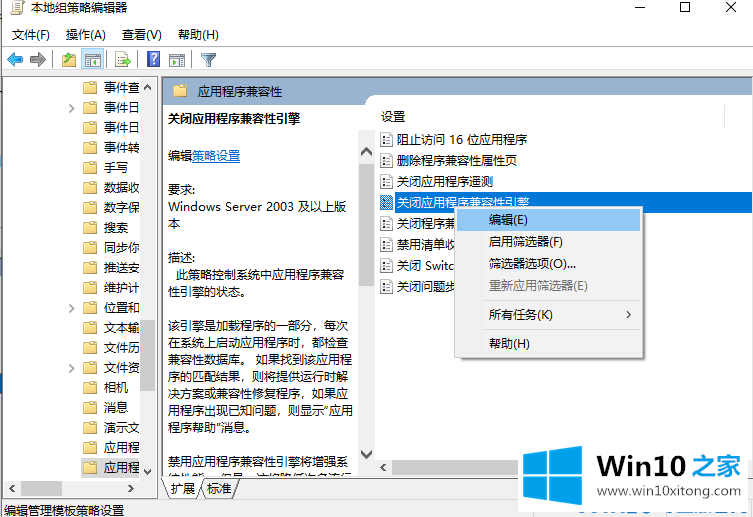
7.在打开的设置属性窗口中,选择“已启用”设置项,然后单击“确定”。
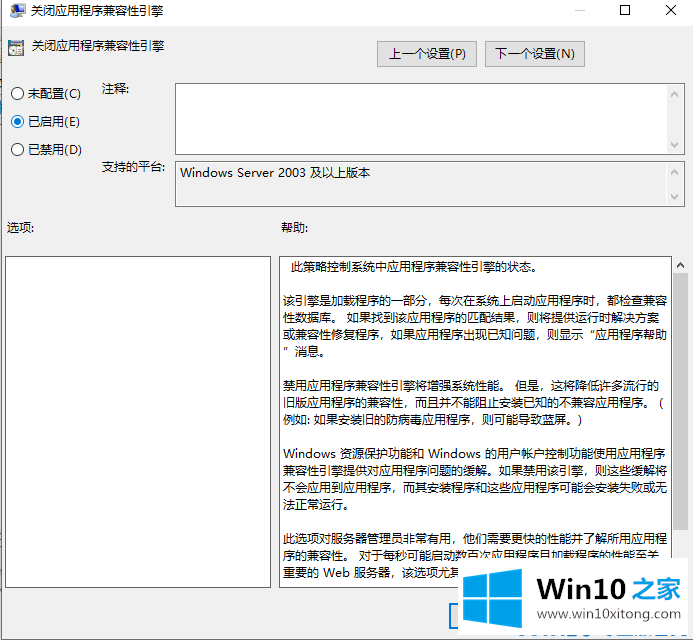
8.同理,找到设置项“关闭程序兼容助手”,打开其属性窗口,在窗口中选择菜单项“已启用”,最后点击“确定”。这样以后玩全屏游戏就不会自动退出了。
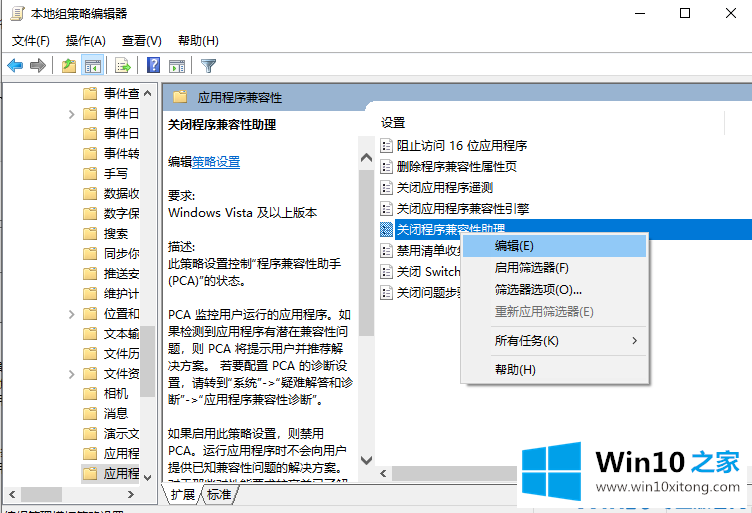
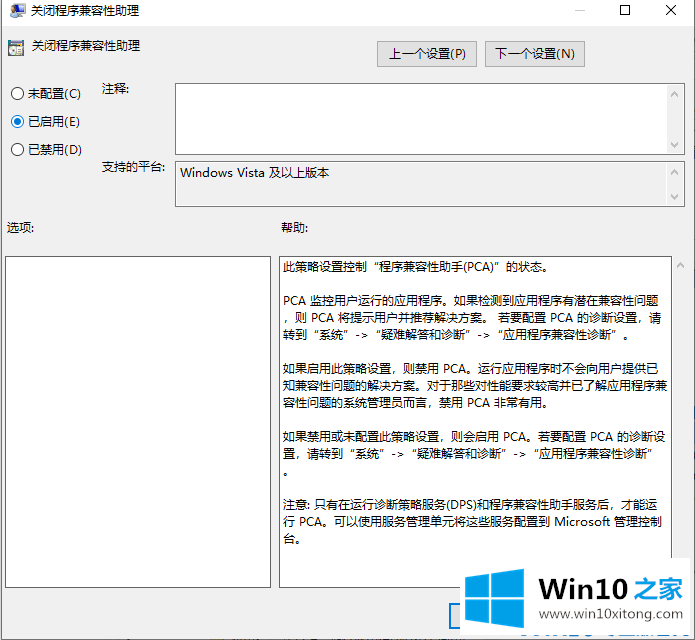
以上是win10在玩游戏时经常无缘无故跳回桌面的解决方案,希望对大家有帮助。
今天的内容到这里就结束了,上面详细的告诉了大家win10玩游戏经常无缘无故跳回桌面的详尽处理要领,我们很高兴能够在这里给大家分享电脑知识,谢谢各位。