
时间:2021-02-09 01:08:39 来源:www.win10xitong.com 作者:win10
有网友说他的电脑总是爱出一些怪问题,这不就出现了Win10网速慢网卡设置解决,即便是很多平时能够独立解决很多问题的网友这次也可能不知道怎么处理Win10网速慢网卡设置解决的问题,平时如果有人帮忙解决还好,要是这次没人帮忙怎么办呢?我们可以自己来动手解决Win10网速慢网卡设置解决的问题。直接用下面这个步骤:1、点击右下角网络图标,2、打开"网络和Internet设置",打开"网络和共享中心"这样这个问题就可以很简单的搞定了。没看懂的话就再认真的看下下面的Win10网速慢网卡设置解决的详尽解决手法。
Win10慢网卡设置解决步骤
1.单击右下角的网络图标。
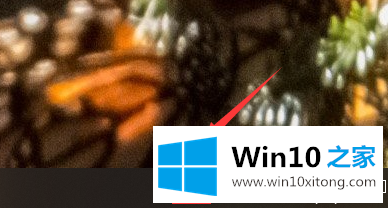
2.打开“网络和互联网设置”和“网络和共享中心”
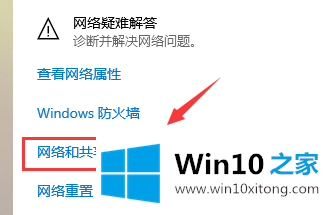
3.单击连接后面的“以太网”(查看您的计算机显示的内容)
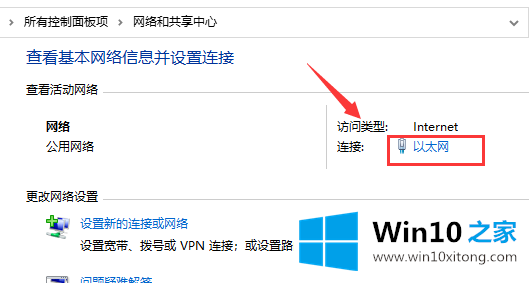
4.在新面板中选择“属性”,在新对话框中选择“配置”
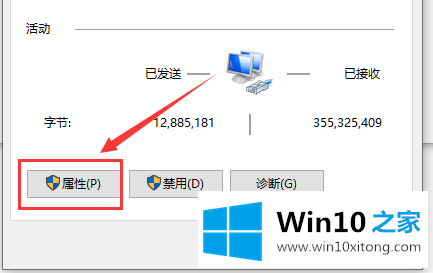
5.在新界面中点击“高级”
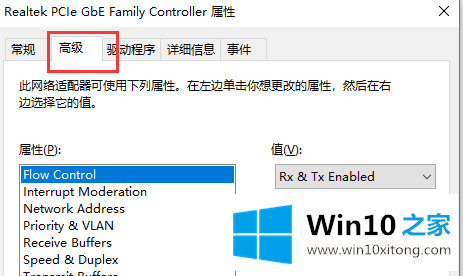
6.窗口显示如下。单击“高级”选项卡,然后单击“%htMode%”,选择包含“2040%”的项目,然后退出进行速度测量。
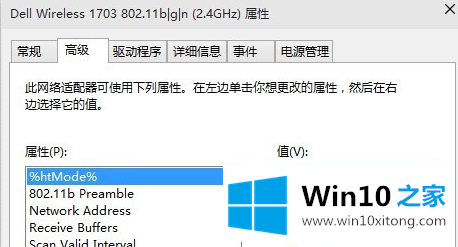
有关Win10网速慢网卡设置解决的情况小编在以上的文章中就描述得很明白,只要一步一步操作,大家都能处理。要是顺利的帮助你把这个Win10网速慢网卡设置解决的问题处理好了,希望你继续支持本站,如果有什么意见,可以给小编留言,谢谢大家。