
时间:2021-03-08 18:43:01 来源:www.win10xitong.com 作者:win10
近日,本站接到了许多用户都在咨询同一个问题,就是win10控制面板找不到Realtek。win10控制面板找不到Realtek问题对于很多新手来说就不太容易自己解决,大部分时候都会去求助别人,要是你想马上解决win10控制面板找不到Realtek的问题,而不想求助于人的话,我们可以参考这样的方法:1.首先我们先打开电脑浏览器搜索驱动精灵,将其下载并打开。2.在打开的驱动精灵软件安装窗口,确定程序安装路径后,点击一键安装就好了。接下去就就是非常详细的讲解win10控制面板找不到Realtek的解决举措。
1.首先,我们打开计算机浏览器搜索驱动程序向导,下载并打开它。
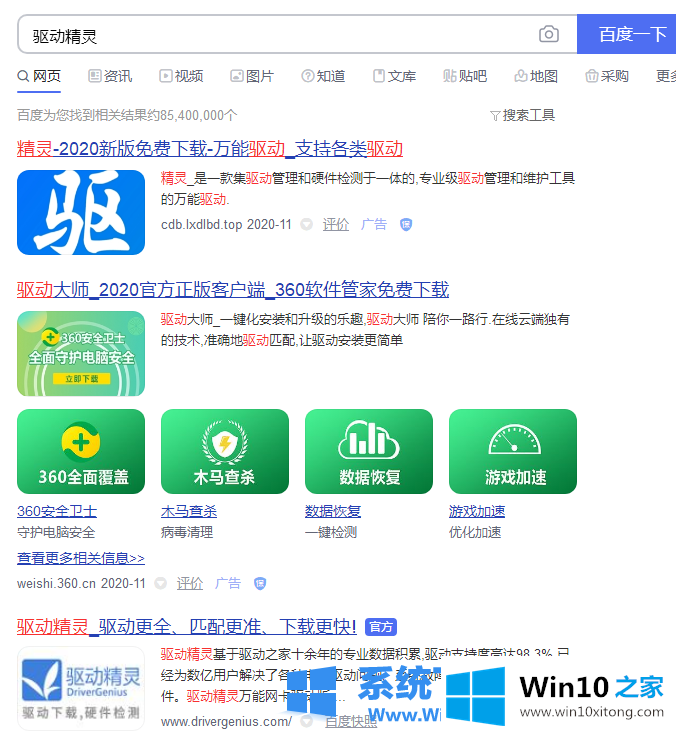
2.在打开驱动程序向导软件安装窗口中,确定程序安装路径后,单击一个按钮进行安装。

3.正在安装驱动程序向导。请稍等。
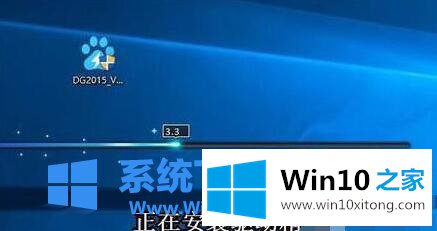
4.安装很快,安装已经完成。我们开始更新电脑的驱动程序。控制面板没有Realtek高清音频管理器,主要声卡驱动需要更新。我们现在点击检测。

5.在打开的驱动程序安装窗口中,单击Realtek高清音频音频驱动程序的安装。
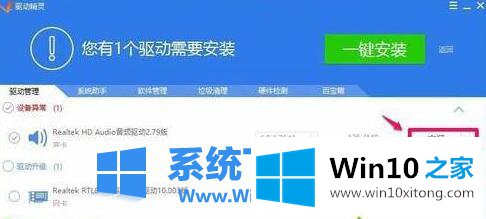
6.在打开的安装驱动程序窗口中,我们单击下一步。
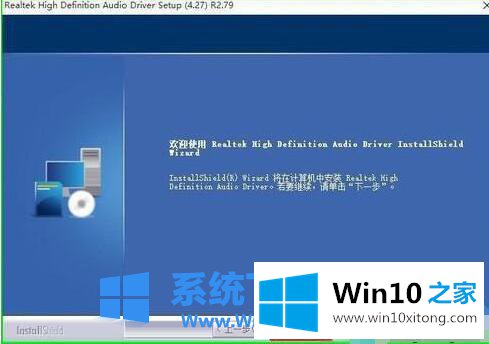
7.声卡驱动程序正在安装。请稍等。
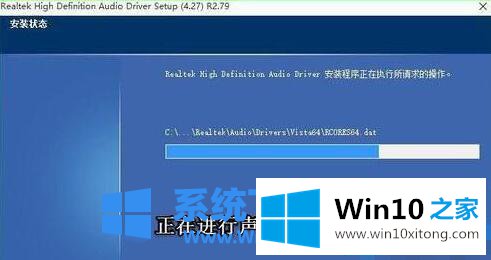
8.系统的声卡驱动程序已成功安装。安装程序要求重新启动计算机。我们单击“完成”重新启动计算机。
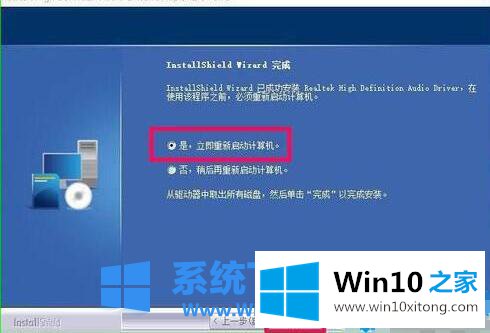
9.接下来,我们重新启动计算机,在控制面板中找到音频管理器。我们用左键双击Realtek高清音频管理器项目,打开Realtek高清音频管理器窗口。
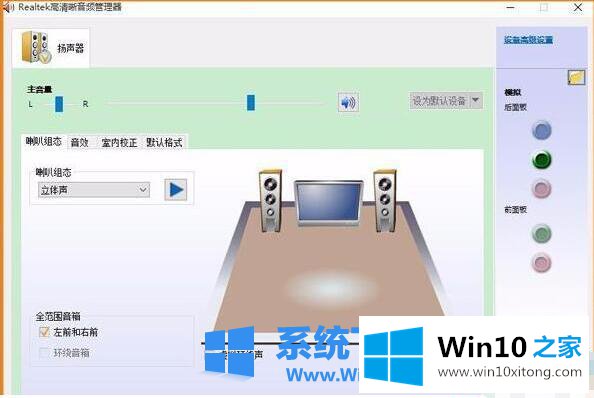
以上是我关于如何在win10控制面板中找到Realtek高清音频管理器的回答。有兴趣的朋友可以点进去好好学习。
win10控制面板找不到Realtek的解决举措就给大家分享到这里了,很希望能够帮助大家。另外本站还有windows系统下载,如果你也需要,可以多多关注。